តារាងមាតិកា
ជាទូទៅ បញ្ជីត្រូវបានធ្វើឡើងដោយការទាញយកធាតុចេញពីសំណុំទិន្នន័យ។ ប្រសិនបើបញ្ជីធ្វើបច្ចុប្បន្នភាពដោយស្វ័យប្រវត្តិ នោះបញ្ជីគឺ បញ្ជីថាមវន្ត ។ នៅក្នុងអត្ថបទនេះ យើងពិពណ៌នាអំពីវិធីងាយស្រួលបំផុតមួយចំនួនដើម្បីបង្កើតបញ្ជីថាមវន្តពីតារាង។ យើងប្រើមុខងារ FILTER និងការរួមបញ្ចូលគ្នានៃមុខងារ INDEX , OFFSET , COUNTA, និង COUNTIF ក៏ដូចជា លក្ខណៈពិសេស សុពលភាពទិន្នន័យ ដើម្បីបង្កើតបញ្ជីថាមវន្តពីតារាង។
ឧបមាថា យើងមានតារាងមួយ ហើយយើងចង់បានបញ្ជីថាមវន្តនៃផលិតផលនៅក្រោមលក្ខខណ្ឌណាមួយ។

សំណុំទិន្នន័យសម្រាប់ការទាញយក
Excel បង្កើតបញ្ជីថាមវន្តពី Table.xlsx
3 វិធីងាយៗ Excel បង្កើតបញ្ជីថាមវន្ត ពីតារាង
វិធីទី 1៖ ការប្រើប្រាស់មុខងារតម្រង (ក្រោមលក្ខខណ្ឌ)
ពីសំណុំទិន្នន័យ យើងចង់បានបញ្ជីថាមវន្តនៃផលិតផលជាក់លាក់ដែលមានការលក់សរុបស្មើនឹង ឬច្រើនជាង 100 ដុល្លារ។ យើងរួមបញ្ចូលគ្នានូវមុខងារ FILTER , OFFSET, និង COUNTA ដើម្បីសម្រេចគោលបំណង។
ត្រូវប្រាកដថាអ្នកមានកំណែ Excel នៃ Office 365 ដើម្បីប្រើមុខងារ FILTER ។ បើមិនដូច្នោះទេ អ្នកនឹងមិនអាចអនុវត្តវិធីនេះបានទេ។ កំណែរបស់ Office ក្រៅពី Office 365 មិនគាំទ្រមុខងារ FILTER
ជំហានទី 1: បិទភ្ជាប់រូបមន្តខាងក្រោមនៅក្នុងណាមួយ ក្រឡាទទេ (ឧ. G3 ).
=FILTER(OFFSET($B$3,0,0,COUNTA(B:B)-1,1), OFFSET($E$3,0,0,COUNTA(E:E)-1,1)>=100)នៅទីនេះ ក្នុងរូបមន្ត
COUNTA( B:B ); ឆ្លងកាត់ចំនួនជួរដេកក្នុងជួរឈរ B បន្ទាប់មក COUNTA( B:B )-1,1; ត្រឡប់លេខ នៃជួរដេកសរុបដកលេខជួរដេកបឋមកថា។
OFFSET( $B$3 ,0,0,COUNTA( B៖ B )-1,1); ហុចឈ្មោះផលិតផលទាំងអស់ក្នុងតារាង។ ការរួមបញ្ចូលគ្នានៃមុខងារ OFFSET និង COUNTA រក្សារូបមន្តថាមវន្ត។
OFFSET( $E$3 ,0,0,COUNTA( E:E )-1,1)>=100; ត្រឡប់ បញ្ជាក់ សម្រាប់ផលិតផលទាំងអស់ដែលមាន ការលក់សរុប ស្មើ ឬច្រើនជាង $100 ។
នៅទីបញ្ចប់ តម្រង(OFFSET( $B$3 ,0,0,COUNTA( B:B )-1,1),OFFSET( $E$3 ,0,0,COUNTA( E:E )-1,1)>=100; ត្រឡប់ឈ្មោះផលិតផលទាំងអស់ដែលមាន ការលក់សរុប ស្មើ ឬច្រើនជាង $100 ។

ជំហានទី 2៖ ចុច ENTER។ បន្ទាប់មកអ្នកនឹងឃើញឈ្មោះផលិតផលទាំងអស់ដែលមានការលក់សរុបស្មើនឹង ឬច្រើនជាង $100 នឹងលេចឡើង។

អានបន្ថែម៖ របៀបបង្កើតបញ្ជីថាមវន្តក្នុង Excel ដោយផ្អែកលើលក្ខណៈវិនិច្ឆ័យ (លក្ខណៈវិនិច្ឆ័យតែមួយ និងច្រើន)
វិធីទី 2៖ ការប្រើប្រាស់ INDEX OFFSET COUNTA COUNTIF និងអនុគមន៍ MATCH (ក្រោមលក្ខខណ្ឌ)
ប្រសិនបើអ្នកមិនមានការជាវ Office 365 អ្នកអាចបង្កើតបញ្ជីថាមវន្តដោយរួមបញ្ចូលគ្នានូវមុខងារជាច្រើនដូចជា INDEX , OFFSET , COUNTA , COUNTIF, និង MATCH .
ជំហានទី 1: បញ្ចូលរូបមន្តខាងក្រោមក្នុងក្រឡាទទេណាមួយ (ឧ. G3 )។
=INDEX(OFFSET($B$3,0,0,COUNTA(B:B)-1,1), MATCH(តូច(IF(OFFSET($E$3,0,0,COUNTA(E:E) )-1,1)>=50,OFFSET($E$3,0,0,COUNTA(E:E)-1,1),""), ROW(A1:INDIRECT("A"&COUNTIF( E:E,”>=50″)))), OFFSET($E$3,0,0,COUNTA(E:E)-1,1),0),1)នៅខាងក្នុង រូបមន្ត,
OFFSET($B$3,0,0,COUNTA(B:B)-1,1); ត្រឡប់ផលិតផលអាស្រ័យលើលេខជួរដេកដែលមិនរាប់បញ្ចូលចំណងជើងជួរឈរ
MATCH(SMALL(IF(OFFSET($E$3,0,0,COUNTA(E:E)-1,1)) >=50; ត្រូវគ្នានឹងផលិតផលអាស្រ័យលើលក្ខខណ្ឌស្មើគ្នា ឬច្រើនជាង $50 ។
ROW(A1:INDIRECT(“A”&COUNTIF(E :E,”>=50″)))); បង្ហាញជួរដែលបញ្ជាក់លក្ខខណ្ឌ។

ជំហាន 2: ចុច CTRL+SHIFT+ENTER ទាំងអស់គ្នាព្រោះវាជាមុខងារអារេ។ បន្ទាប់មកតម្លៃលទ្ធផលនឹងលេចចេញមក។

ជំហានទី 3៖ អូស Fill Handle និងផលិតផលដែលនៅសល់ដែលបំពេញលក្ខខណ្ឌលេចឡើង។

អានបន្ថែម៖ របៀបបង្កើត a Dynamic Top 10 List in Excel (8 Methods)
វិធីទី 3៖ ការប្រើប្រាស់មុខងារ Data Validation
ដើម្បីបង្កើតបញ្ជីទម្លាក់ចុះថាមវន្តពី តារាងមួយ យើងអាចប្រើមុខងារ UNIQUE និង Data Validation ។ មុខងារ UNIQUE គឺចាំបាច់ដើម្បីសម្រេចបានចន្លោះប្រហោងក្នុង សុពលភាពទិន្នន័យ ជម្រើសវគ្គសិក្សា។
មុខងារ UNIQUE តែប៉ុណ្ណោះ ធ្វើការនៅក្នុង ការិយាល័យ 365 ។ វាមិនមាននៅក្នុង Office កំណែផ្សេងទៀតទេ។
ជំហាន 1: បន្ថែមជួរជំនួយនៃផលិតផល ដោយប្រើរូបមន្តខាងក្រោម ដើម្បីសម្រួលដល់ជម្រើស Spill Range។
=UNIQUE($B$3:$B$16) 
ជំហាន 2: ចុច ENTER ។ ធាតុទាំងអស់នៅក្នុងផលិតផលជួរឈរលេចឡើង។

ជំហាន 3: ជ្រើសរើសក្រឡាទទេណាមួយ ( G3 ) ។ ចូលទៅកាន់ ផ្ទាំងទិន្នន័យ > សុពលភាពទិន្នន័យ (នៅក្នុងផ្នែក ឧបករណ៍ទិន្នន័យ )។ សុពលភាពទិន្នន័យ បង្អួចនឹងបង្ហាញ។

ជំហានទី 4៖ នៅក្នុងបង្អួច សុពលភាពទិន្នន័យ ជ្រើសរើស ការកំណត់ > បញ្ជី (ក្នុង អនុញ្ញាត ម៉ឺនុយទម្លាក់ចុះ)> H3 ដាក់ សញ្ញា Hashtag (#) បន្ទាប់ពីវាធ្វើវាជា ជួរកំពប់ ។
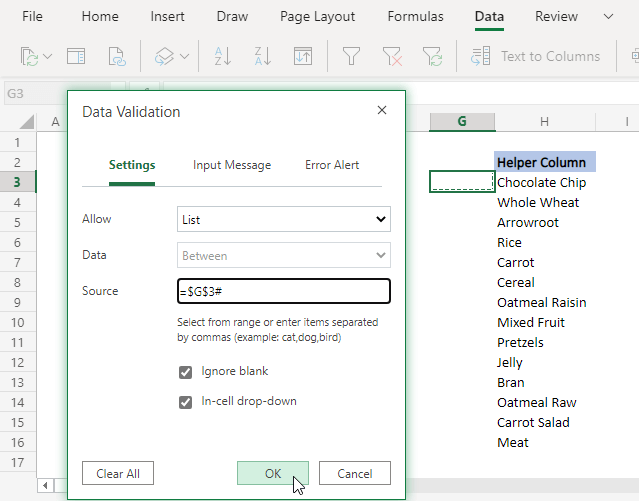
ជំហានទី 5៖ ចុច យល់ព្រម ។ ប្រអប់បញ្ជីទម្លាក់ចុះនឹងបង្ហាញក្នុងក្រឡា G3 ។ ហើយផលិតផលទាំងអស់អាចត្រូវបានគេមើលឃើញថានៅទីនោះជាបញ្ជីថាមវន្តពីតារាង។

អានបន្ថែម៖ របៀបបង្កើតសុពលភាពទិន្នន័យថាមវន្ត រាយបញ្ជីដោយប្រើ VBA ក្នុង Excel
សេចក្តីសន្និដ្ឋាន
នៅក្នុងអត្ថបទនេះ យើងទាញយកបញ្ជីថាមវន្តពីតារាងមួយ។ ក្នុងការធ្វើដូច្នេះ យើងប្រើមុខងារដូចជា FILTER , INDEX , OFFSET , COUNTA , COUNTIF និង MATCH ក៏ដូចជាមុខងារ Excel ដូចជា សុពលភាពទិន្នន័យ ។ មុខងារ FILTER និងផ្នែកនៃមុខងារ Data Validation មានសម្រាប់តែអតិថិជន Office 365 ប៉ុន្តែអ្នកអាចប្រើ Method2 ដើម្បីយកឈ្នះលើបញ្ហានេះ។ សង្ឃឹមថាអ្នកនឹងរកឃើញវិធីសាស្រ្តដែលបានពិភាក្សាសក្ដិសមនៃការស្វែងរករបស់អ្នក។ Comment ប្រសិនបើអ្នកត្រូវការការបញ្ជាក់បន្ថែម ឬមានអ្វីដែលត្រូវបន្ថែម។

