สารบัญ
โดยทั่วไป รายการจะทำโดยการแยกรายการจากชุดข้อมูล หากรายการอัปเดตโดยอัตโนมัติ แสดงว่ารายการนั้นเป็น รายการไดนามิก ในบทความนี้ เราจะอธิบายวิธีที่ง่ายที่สุดในการสร้างรายการไดนามิกจากตาราง เราใช้ฟังก์ชัน FILTER และการรวมกันของฟังก์ชัน INDEX , OFFSET , COUNTA, และ COUNTIF เช่นเดียวกับ คุณลักษณะ การตรวจสอบความถูกต้องของข้อมูล เพื่อสร้างรายการไดนามิกจากตาราง
สมมติว่าเรามีตารางและเราต้องการรายการผลิตภัณฑ์แบบไดนามิกภายใต้เงื่อนไขใด ๆ หรือไม่มีเลย

ชุดข้อมูลสำหรับดาวน์โหลด
Excel สร้างรายการไดนามิกจาก Table.xlsx
3 วิธีง่ายๆ ที่ Excel สร้างรายการไดนามิก จากตาราง
วิธีที่ 1: การใช้ฟังก์ชันตัวกรอง (ภายใต้เงื่อนไข)
จากชุดข้อมูล เราต้องการรายการแบบไดนามิกของผลิตภัณฑ์เฉพาะที่มียอดขายรวมเท่ากับหรือมากกว่า $100. เรารวมฟังก์ชัน FILTER , OFFSET, และ COUNTA เพื่อให้บรรลุวัตถุประสงค์
ตรวจสอบให้แน่ใจว่าคุณมี Office 365 เพื่อใช้ฟังก์ชัน กรอง มิฉะนั้น คุณจะไม่สามารถใช้วิธีนี้ได้ Office เวอร์ชันต่างๆ นอกเหนือจาก Office 365 ไม่สนับสนุนฟังก์ชัน FILTER
ขั้นตอนที่ 1: วางสูตรต่อไปนี้ใน เซลล์ว่าง (เช่น G3 ).
=FILTER(OFFSET($B$3,0,0,COUNTA(B:B)-1,1), OFFSET($E$3,0,0,COUNTA(E:E)-1,1)>=100)ที่นี่ ในสูตร,
COUNTA( B:B ); ส่งจำนวนแถวในคอลัมน์ B จากนั้น COUNTA( B:B )-1,1; ส่งกลับจำนวน ของแถวทั้งหมดลบหมายเลขแถวส่วนหัว
OFFSET( $B$3 ,0,0,COUNTA( B: ข )-1,1); ส่งชื่อผลิตภัณฑ์ทั้งหมดในตาราง การรวมกันของฟังก์ชัน OFFSET และ COUNTA ทำให้สูตรเป็นแบบไดนามิก
OFFSET( $E$3 ,0,0,COUNTA( E:E )-1,1)>=100; ส่งคืน ยืนยัน สำหรับผลิตภัณฑ์ทั้งหมดที่มี ยอดขายรวม เท่ากับหรือมากกว่า $100 .
ในท้ายที่สุด ตัวกรอง(ออฟเซ็ต( $B$3 ,0,0,COUNTA( B:B )-1,1),ออฟเซ็ต( $E$3 ,0,0,COUNTA( E:E )-1,1)>=100; ส่งคืนชื่อผลิตภัณฑ์ทั้งหมดที่มี ยอดขายรวม เท่ากับหรือมากกว่า $100 .

ขั้นตอนที่ 2: กด ENTER จากนั้นคุณจะเห็นชื่อผลิตภัณฑ์ทั้งหมดที่มียอดขายรวมเท่ากับหรือมากกว่า $100 จะปรากฏขึ้น

อ่านเพิ่มเติม: วิธีสร้างรายการไดนามิกใน Excel ตามเกณฑ์ (เกณฑ์เดียวและหลายเกณฑ์)
วิธีที่ 2: การใช้ INDEX OFFSET COUNTA COUNTIF และฟังก์ชัน MATCH (ภายใต้เงื่อนไข)
หากคุณไม่มีการสมัครใช้งาน Office 365 คุณสามารถสร้างรายการไดนามิกโดยรวมฟังก์ชันต่างๆ เช่น INDEX , OFFSET , COUNTA , COUNTIF, และ MATCH .
ขั้นตอนที่ 1: ใส่สูตรด้านล่างในเซลล์ว่างใดก็ได้ (เช่น G3 ).
=INDEX(OFFSET($B$3,0,0,COUNTA(B:B)-1,1),MATCH(SMALL(IF(OFFSET($E$3,0,0,COUNTA(E:E )-1,1)>=50,OFFSET($E$3,0,0,COUNTA(E:E)-1,1),””),ROW(A1:INDIRECT(“A”&COUNTIF( E:E,”>=50″))),OFFSET($E$3,0,0,COUNTA(E:E)-1,1),0),1)ภายใน สูตร,
OFFSET($B$3,0,0,COUNTA(B:B)-1,1); ส่งคืนผลิตภัณฑ์โดยขึ้นอยู่กับหมายเลขแถวโดยไม่รวมชื่อคอลัมน์
MATCH(SMALL(IF(OFFSET($E$3,0,0,COUNTA(E:E)-1,1) >=50; จับคู่ผลิตภัณฑ์ขึ้นอยู่กับเงื่อนไขที่เท่ากับหรือมากกว่า $50 .
ROW(A1:INDIRECT(“A”&COUNTIF(E :E,”>=50″)))); แสดงแถวที่ยืนยันเงื่อนไข

ขั้นตอนที่ 2: Hit CTRL+SHIFT+ENTER เนื่องจากเป็นฟังก์ชันอาร์เรย์ จากนั้นค่าผลลัพธ์จะปรากฏขึ้น

ขั้นตอนที่ 3: ลาก Fill Handle และส่วนที่เหลือของผลิตภัณฑ์ที่ตรงตามเงื่อนไขจะปรากฏขึ้น

อ่านเพิ่มเติม: วิธีสร้าง รายการไดนามิก 10 อันดับแรกใน Excel (8 วิธี)
วิธีที่ 3: การใช้คุณลักษณะการตรวจสอบข้อมูล
เพื่อสร้างรายการแบบเลื่อนลงแบบไดนามิกจาก ตาราง เราสามารถใช้ฟังก์ชัน UNIQUE และ Data Validation ได้ ฟังก์ชัน UNIQUE จำเป็นต่อการบรรลุ Spill Range ภายใน Data Validation ตัวเลือกหลักสูตร
ฟังก์ชัน UNIQUE เท่านั้น ทำงานใน Office 365 . ไม่มีใน Office เวอร์ชันอื่น
ขั้นตอนที่ 1: เพิ่มคอลัมน์ Helper ของผลิตภัณฑ์โดยใช้สูตรด้านล่างเพื่อรองรับตัวเลือกช่วงการรั่วไหล
=UNIQUE($B$3:$B$16) 
ขั้นตอนที่ 2: กด ENTER รายการทั้งหมดใน Column Product จะปรากฏขึ้น

ขั้นตอนที่ 3: เลือกเซลล์ว่างใดก็ได้ ( G3 ) ไปที่ แท็บข้อมูล > การตรวจสอบความถูกต้องของข้อมูล (ในส่วน เครื่องมือข้อมูล ) หน้าต่างการตรวจสอบความถูกต้องของข้อมูล จะปรากฏขึ้น

ขั้นตอนที่ 4: ในหน้าต่าง การตรวจสอบความถูกต้องของข้อมูล เลือก การตั้งค่า > รายการ (ใน อนุญาต เมนูแบบเลื่อนลง)> H3 ใส่ เครื่องหมายแฮชแท็ก(#) หลังจากนั้นเพื่อให้เป็น ช่วงการรั่วไหล .
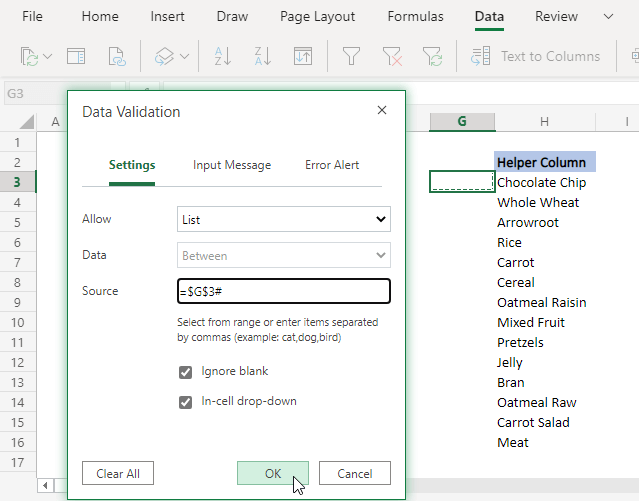
ขั้นตอนที่ 5: คลิก ตกลง กล่องรายการแบบหล่นลงจะปรากฏในเซลล์ G3 และผลิตภัณฑ์ทั้งหมดสามารถมองเห็นได้จากตารางเป็นรายการแบบไดนามิก

อ่านเพิ่มเติม: วิธีสร้างการตรวจสอบความถูกต้องของข้อมูลแบบไดนามิก รายการโดยใช้ VBA ใน Excel
สรุป
ในบทความนี้ เราจะแยกรายการไดนามิกออกจากตาราง ในการทำเช่นนั้น เราใช้ฟังก์ชัน เช่น FILTER , INDEX , OFFSET , COUNTA , COUNTIF และ MATCH รวมถึงคุณลักษณะของ Excel เช่น การตรวจสอบความถูกต้องของข้อมูล ฟังก์ชัน กรอง และส่วนต่างๆ ของคุณลักษณะ การตรวจสอบความถูกต้องของข้อมูล พร้อมใช้งานสำหรับสมาชิก Office 365 เท่านั้น แต่คุณสามารถใช้ เมธอด2 เพื่อเอาชนะสิ่งนี้ หวังว่าคุณจะพบวิธีการที่กล่าวถึงซึ่งคู่ควรกับการค้นหาของคุณ แสดงความคิดเห็น หากคุณต้องการคำชี้แจงเพิ่มเติมหรือมีอะไรเพิ่มเติม

