Obsah
Obecně se seznamy vytvářejí extrakcí záznamů ze souboru dat. Pokud se seznamy aktualizují automaticky, pak jsou seznamy dynamické seznamy . V tomto článku popíšeme některé z nejjednodušších způsobů, jak vytvořit dynamický seznam z tabulky. Použijeme k tomu příkaz FILTR funkce a kombinace INDEX , OFFSET , COUNTA, a COUNTIF funkce a také Ověřování dat vytvářet dynamické seznamy z tabulek.
Předpokládejme, že máme tabulku a chceme dynamický seznam produktů za libovolných nebo žádných podmínek.

Datová sada ke stažení
Excel Vytvořit dynamický seznam z tabulky.xlsx3 snadné způsoby, jak v aplikaci Excel vytvořit dynamický seznam z tabulky
Metoda 1: Použití funkce filtru (za podmínky)
Z datového souboru chceme získat dynamický seznam konkrétních produktů, jejichž celkový prodej se rovná nebo je vyšší než 100 USD. FILTR , OFFSET, a COUNTA funkce k dosažení účelu.
Ujistěte se, že máte verzi aplikace Excel Office 365 používat FILTR V opačném případě nebude možné tuto metodu spustit. Verze Office kromě verze Office 365 nepodporují FILTR funkce
Krok 1: Do libovolné prázdné buňky vložte následující vzorec (tj. G3 ).
=FILTER(OFFSET($B$3,0,0,COUNTA(B:B)-1,1),OFFSET($E$3,0,0,COUNTA(E:E)-1,1)>=100)Zde, ve vzorci,
COUNTA( B:B ); předat počet řádků ve sloupci B pak COUNTA( B:B )-1,1; vrátí počet všech řádků po odečtení čísla řádku záhlaví.
OFFSET( $B$3 ,0,0,COUNTA( B:B )-1,1); předat všechny názvy produktů v tabulce. Kombinace položek OFFSET a COUNTA funkce udržuje vzorec dynamický.
OFFSET( $E$3 ,0,0,COUNTA( E:E )-1,1)>=100; vrací afirmativní pro všechny produkty, které mají Celkový prodej rovná nebo vyšší než $100 .
Nakonec, FILTR(OFFSET( $B$3 ,0,0,COUNTA( B:B )-1,1),OFFSET( $E$3 ,0,0,COUNTA( E:E )-1,1)>=100; vrátí všechny názvy produktů, které mají hodnotu Celkový prodej rovná nebo vyšší než $100 .

Krok 2: Tisk VSTUPTE. Poté se zobrazí všechny názvy produktů, jejichž celkový prodej se rovná nebo je vyšší než. $100 se objeví.

Přečtěte si více: Jak vytvořit dynamický seznam v aplikaci Excel na základě kritérií (jedno a více kritérií)
Metoda 2: Použití funkce INDEX OFFSET COUNTA COUNTIF a funkce MATCH (podle podmínky)
Pokud nemáte Office 365 můžete vytvořit dynamický seznam kombinací několika funkcí, jako je např. INDEX , OFFSET , COUNTA , COUNTIF, a MATCH .
Krok 1: Vložte níže uvedený vzorec do libovolné prázdné buňky (tj. G3 ).
=INDEX(OFFSET($B$3,0,0,COUNTA(B:B)-1,1),MATCH(SMALL(IF(OFFSET($E$3,0,0,COUNTA(E:E)-1,1)>=50,OFFSET($E$3,0,0,COUNTA(E:E)-1,1),""),ROW(A1:INDIRECT("A"&COUNTIF(E:E,">=50″)))),OFFSET($E$3,0,0,COUNTA(E:E)-1,1),0),1),1)Uvnitř vzorce,
OFFSET($B$3,0,0,COUNTA(B:B)-1,1); vrací Produkty v závislosti na číslech řádků s výjimkou názvu sloupce,
MATCH(SMALL(IF(OFFSET($E$3,0,0,COUNTA(E:E)-1,1)>=50; odpovídá produktům v závislosti na podmínce rovné nebo vyšší než $50 .
ROW(A1:INDIRECT("A"&COUNTIF(E:E,">=50″)))); zobrazí řádky, které podmínku potvrzují.

Krok 2: Hit CTRL+SHIFT+ENTER celkem, protože se jedná o funkci pole. Pak se zobrazí výsledná hodnota.

Krok 3: Přetáhněte Plnicí rukojeť a zobrazí se zbytek produktů, které splňují danou podmínku.

Přečtěte si více: Jak vytvořit dynamický seznam Top 10 v aplikaci Excel (8 metod)
Metoda 3: Použití funkce ověřování dat
Pro vytvoření dynamického rozevíracího seznamu z tabulky můžeme použít příkaz UNIKÁTNÍ funkce a Ověřování dat . UNIKÁTNÍ funkce je nutná k dosažení rozmezí Spill Range uvnitř objektu Ověřování dat Možnost kurzu.
Na stránkách UNIKÁTNÍ funkce funguje pouze v Office 365 . V jiných verzích Office není k dispozici.
Krok 1: Přidejte pomocný sloupec produktů podle níže uvedeného vzorce, abyste mohli použít možnost Rozsah vysypání.
=UNIQUE($B$3:$B$16)
Krok 2: Tisk ENTER . Zobrazí se všechny položky ve sloupci Produkt.

Krok 3: Vyberte libovolnou prázdnou buňku ( G3 ). Přejít na Karta Data > Ověřování dat (v Datové nástroje sekce). Ověřování dat zobrazí se okno.

Krok 4: V Ověřování dat okno, vyberte možnost Nastavení > Seznam (v Povolit rozbalovací menu)> H3 , vložte Znak hashtag(#) za ním, aby se z něj stal Rozsah úniku .
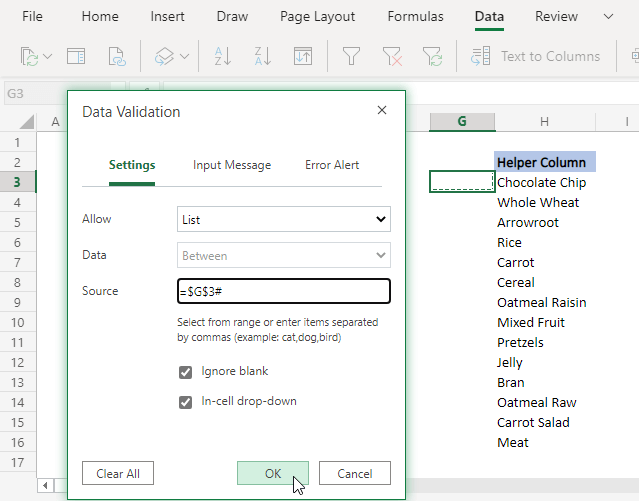
Krok 5: Klikněte na OK . V buňce se zobrazí rozevírací seznam. G3 . A všechny produkty tam můžete vidět jako dynamický seznam z tabulky.

Přečtěte si více: Jak vytvořit dynamický seznam pro ověřování dat pomocí VBA v aplikaci Excel
Závěr
V tomto článku extrahujeme dynamický seznam z tabulky. Přitom používáme funkce jako např. FILTR , INDEX , OFFSET , COUNTA , COUNTIF a MATCH a také funkce Excelu, jako jsou Ověřování dat . FILTR funkce a části Ověřování dat jsou k dispozici pouze pro Office 365 předplatitelů, ale můžete použít Metoda 2 Doufám, že vám diskutované metody budou stát za to. Pokud potřebujete další vysvětlení nebo chcete něco dodat, napište svůj komentář.

