Sommario
In generale, gli elenchi vengono realizzati estraendo le voci da un set di dati. Se gli elenchi si aggiornano automaticamente, allora gli elenchi sono elenchi dinamici In questo articolo descriviamo alcuni dei modi più semplici per creare un elenco dinamico a partire da una tabella, utilizzando l'opzione FILTRO funzione e combinazione di INDICE , OFFSET , CONTE, e COUNTIF nonché le funzioni Convalida dei dati per creare elenchi dinamici da tabelle.
Supponiamo di avere una tabella e di volere un elenco dinamico di prodotti in base a qualsiasi condizione o meno.

Set di dati da scaricare
Excel Crea elenco dinamico da tabella.xlsx3 modi semplici in cui Excel crea un elenco dinamico dalla tabella
Metodo 1: Utilizzo della funzione filtro (in base a una condizione)
Dal set di dati, vogliamo un elenco dinamico di prodotti specifici che hanno un totale di vendite pari o superiore a 100 dollari. Combiniamo FILTRO , OFFSET, e CONTE funzioni per raggiungere lo scopo.
Assicuratevi di avere la versione Excel di Ufficio 365 per utilizzare il FILTRO Altrimenti non sarà possibile eseguire questo metodo. Le versioni di Office diverse da Office 365 non supportano il FILTRO funzione
Fase 1: Incollare la seguente formula in una qualsiasi cella vuota (ad es. G3 ).
=FILTRO(OFFSET($B$3,0,0,COUNTA(B:B)-1,1),OFFSET($E$3,0,0,COUNTA(E:E)-1,1)>=100)Qui, nella formula,
CONTA( B:B ); passare il numero di righe nella colonna B allora CONTA( B:B )-1,1; restituisce il numero di righe totali sottraendo il numero della riga di intestazione.
OFFSET( $B$3 ,0,0,COUNTA( B:B )-1,1); passare tutti i nomi dei prodotti nella tabella. La combinazione di OFFSET e CONTE mantiene la formula dinamica.
OFFSET( $E$3 ,0,0,COUNTA( E:E )-1,1)>=100; ritorni affermativo per tutti i prodotti che hanno Vendita totale pari o superiore a $100 .
Alla fine, FILTRO(OFFSET( $B$3 ,0,0,COUNTA( B:B )-1,1),OFFSET( $E$3 ,0,0,COUNTA( E:E )-1,1)>=100; restituisce tutti i nomi dei prodotti che hanno un valore Vendita totale pari o superiore a $100 .

Fase 2: Stampa ENTRARE. Verranno quindi visualizzati tutti i nomi dei prodotti che hanno un fatturato totale pari o superiore a $100 apparirà.

Per saperne di più: Come creare un elenco dinamico in Excel in base a criteri (criteri singoli e multipli)
Metodo 2: Utilizzo della funzione INDEX OFFSET COUNTA COUNTIF e MATCH (sotto condizione)
Se non si dispone di un Office 365 è possibile creare un elenco dinamico combinando funzioni multiple come INDICE , OFFSET , CONTE , COUNTIF, e PARTITA .
Fase 1: Inserite la formula seguente in una qualsiasi cella vuota (ad es. G3 ).
=INDEX(OFFSET($B$3,0,0,COUNTA(B:B)-1,1),MATCH(SMALL(IF(OFFSET($E$3,0,0,COUNTA(E:E)-1,1)>=50,OFFSET($E$3,0,0,COUNTA(E:E)-1,1),"),ROW(A1:INDIRECT("A"&COUNTIF(E:E,">=50″)))),OFFSET($E$3,0,0,COUNTA(E:E)-1,1),0),1)All'interno della formula,
OFFSET($B$3,0,0,COUNTA(B:B)-1,1); restituisce i prodotti in base ai numeri di riga, escluso il titolo della colonna,
MATCH(SMALL(IF(OFFSET($E$3,0,0,COUNTA(E:E)-1,1)>=50; abbina i prodotti in base alla condizione di uguale o superiore a $50 .
ROW(A1:INDIRECT("A"&COUNTIF(E:E,">=50″)))); visualizza le righe che soddisfano la condizione.

Fase 2: Colpire CTRL+SHIFT+ENTER in quanto si tratta di una funzione array. Poi appare il valore risultante.

Fase 3: Trascinare il Maniglia di riempimento e appare il resto dei Prodotti che soddisfano la condizione.

Per saperne di più: Come creare una Top 10 dinamica in Excel (8 metodi)
Metodo 3: Utilizzo della funzione di convalida dei dati
Per creare un elenco a discesa dinamico da una tabella, si può usare il metodo UNICO funzione e Convalida dei dati . il UNICO è necessario per ottenere un intervallo di fuoriuscita all'interno dell'elemento Convalida dei dati Opzione corso.
Il UNICO funziona solo in Ufficio 365 Non è disponibile in altre versioni di Office.
Fase 1: Aggiungete una colonna di prodotti di aiuto utilizzando la formula seguente per adattarla all'opzione Intervallo di versamento.
=UNIQUE($B$3:$B$16)
Fase 2: Stampa ENTRARE Vengono visualizzate tutte le voci della colonna Prodotto.

Fase 3: Selezionare una cella vuota qualsiasi ( G3 ). Vai a Scheda Dati > Convalida dei dati (in Strumenti per i dati sezione). Convalida dei dati apparirà la finestra di dialogo.

Passo 4: Nel Convalida dei dati finestra, scegliere Impostazioni > Elenco (in Consentire menu a discesa)> H3 , mettere un Segno Hashtag (#) dopo di esso per renderlo un Gamma di fuoriuscita .
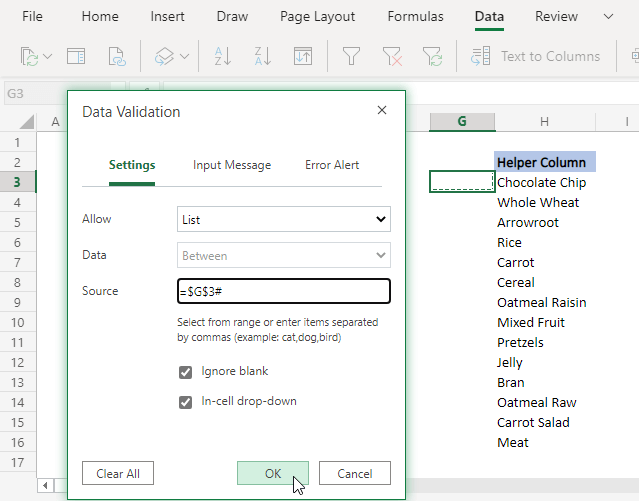
Passo 5: Cliccare OK Nella cella viene visualizzata una casella di riepilogo a discesa G3 E tutti i prodotti possono essere visualizzati come elenco dinamico dalla tabella.

Per saperne di più: Come creare un elenco dinamico di convalida dei dati utilizzando VBA in Excel
Conclusione
In questo articolo, si estrae un elenco dinamico da una tabella. Per farlo, si utilizzano funzioni quali FILTRO , INDICE , OFFSET , CONTE , COUNTIF , e PARTITA oltre a funzioni di Excel come Convalida dei dati . il FILTRO funzione e parti del Convalida dei dati sono disponibili solo per Ufficio 365 ma è possibile utilizzare Metodo 2 Spero che i metodi discussi siano degni della vostra ricerca. Commentate, se avete bisogno di ulteriori chiarimenti o avete qualcosa da aggiungere.

