Isi kandungan
Secara umum, senarai dibuat dengan mengekstrak masukan daripada set data. Jika senarai dikemas kini secara automatik maka senarai tersebut adalah senarai dinamik . Dalam artikel ini, kami menerangkan beberapa cara paling mudah untuk membuat senarai dinamik daripada jadual. Kami menggunakan fungsi FILTER dan gabungan fungsi INDEX , OFFSET , COUNTA, dan COUNTIF serta ciri Pengesahan Data untuk membuat senarai dinamik daripada jadual.
Andaikan, kami mempunyai jadual dan kami mahukan senarai dinamik produk di bawah sebarang syarat atau tiada syarat.

Dataset untuk Muat Turun
Excel Cipta Senarai Dinamik daripada Jadual.xlsx
3 Cara Mudah Excel Cipta Senarai Dinamik daripada Jadual
Kaedah 1: Menggunakan Fungsi Penapis (Dalam Keadaan)
Daripada set data, kami mahukan senarai dinamik Produk tertentu yang mempunyai Jumlah Jualan bersamaan atau lebih daripada $100. Kami menggabungkan fungsi FILTER , OFFSET, dan COUNTA untuk mencapai tujuan.
Pastikan anda mempunyai versi Excel Office 365 untuk menggunakan fungsi FILTER . Jika tidak, anda tidak akan dapat melaksanakan kaedah ini. Versi Office selain daripada Office 365 tidak menyokong fungsi FILTER
Langkah 1: Tampalkan formula berikut dalam mana-mana sel kosong (iaitu G3 ).
=FILTER(OFFSET($B$3,0,0,COUNTA(B:B)-1,1), OFFSET($E$3,0,0,COUNTA(E:E)-1,1)>=100)Di sini, dalamformula,
COUNTA( B:B ); lalui bilangan baris dalam lajur B kemudian COUNTA( B:B )-1,1; mengembalikan nombor daripada jumlah baris yang menolak nombor baris pengepala.
OFFSET( $B$3 ,0,0,COUNTA( B: B )-1,1); lulus semua nama produk dalam jadual. Gabungan fungsi OFFSET dan COUNTA mengekalkan formula dinamik.
OFFSET( $E$3 ,0,0,COUNTA( E:E )-1,1)>=100; mengembalikan afirmatif untuk semua produk yang mempunyai Jumlah Jualan sama atau lebih daripada $100 .
Akhirnya, PENAPIS(OFFSET( $B$3 ,0,0,COUNTA( B:B )-1,1),OFFSET( $E$3 ,0,0,COUNTA( E:E )-1,1)>=100; mengembalikan semua nama produk yang mempunyai Jumlah Jualan sama atau lebih daripada $100 .

Langkah 2: Tekan ENTER. Kemudian anda akan melihat semua Nama Produk yang mempunyai Jumlah Jualan bersamaan atau lebih daripada $100 akan muncul.

Baca Lagi: Cara Membuat Senarai Dinamik dalam Excel Berdasarkan Kriteria (Kriteria Tunggal dan Berbilang)
Kaedah 2: Menggunakan INDEX OFFSET COUNTA COUNTIF dan Fungsi MATCH (Di Bawah Keadaan)
Jika anda tidak mempunyai langganan Office 365 , anda boleh membuat senarai dinamik dengan menggabungkan berbilang fungsi seperti INDEX , OFFSET , COUNTA , COUNTIF, dan PERLAWANAN .
Langkah 1: Masukkan formula di bawah dalam mana-mana sel kosong (iaitu G3 ).
=INDEX(OFFSET($B$3,0,0,COUNTA(B:B)-1,1),PADAN(KECIL(JIKA(OFFSET($E$3,0,0,COUNTA(E:E) )-1,1)>=50,OFFSET($E$3,0,0,COUNTA(E:E)-1,1),””),ROW(A1:TIDAK LANGSUNG(“A”&COUNTIF( E:E,”>=50″)))),OFFSET($E$3,0,0,COUNTA(E:E)-1,1),0),1)Di dalam formula,
OFFSET($B$3,0,0,COUNTA(B:B)-1,1); mengembalikan Produk bergantung pada nombor baris tidak termasuk tajuk lajur,
MATCH(KECIL(JIKA(OFFSET($E$3,0,0,COUNTA(E:E))-1,1)) >=50; padanan dengan produk bergantung pada keadaan yang sama atau lebih daripada $50 .
ROW(A1:INDIRECT(“A”&COUNTIF(E :E,”>=50″)))); memaparkan baris yang mengesahkan syarat.

Langkah 2: Tekan CTRL+SHIFT+ENTER sama sekali kerana ia adalah fungsi tatasusunan. Kemudian nilai terhasil muncul.

Langkah 3: Seret Pemegang Isi dan selebihnya Produk yang memenuhi syarat muncul.

Baca Lagi: Cara Membuat Senarai 10 Teratas Dinamik dalam Excel (8 Kaedah)
Kaedah 3: Menggunakan Ciri Pengesahan Data
Untuk membuat senarai lungsur turun dinamik daripada jadual, kita boleh menggunakan fungsi UNIK dan Pengesahan Data . Fungsi UNIK diperlukan untuk mencapai Julat Tumpahan di dalam Pengesahan Data Pilihan kursus.
Fungsi UNIK sahaja bekerja di Pejabat 365 . Ia tidak tersedia dalam versi Office yang lain.
Langkah 1: Tambah Lajur Pembantu Produk menggunakan formula di bawah untuk menampung pilihan Julat Tumpahan.
=UNIK($B$3:$B$16) 
Langkah 2: Tekan ENTER . Semua entri dalam Produk Lajur muncul.

Langkah 3: Pilih mana-mana sel kosong ( G3 ). Pergi ke Tab Data > Pengesahan Data (dalam bahagian Alat Data ). Pengesahan Data tetingkap akan muncul.

Langkah 4: Dalam tetingkap Pengesahan Data , Pilih Tetapan > Senarai (dalam Benarkan menu lungsur turun)> H3 , letakkan tanda Hashtag(#) selepas itu untuk menjadikannya Julat Tumpahan .
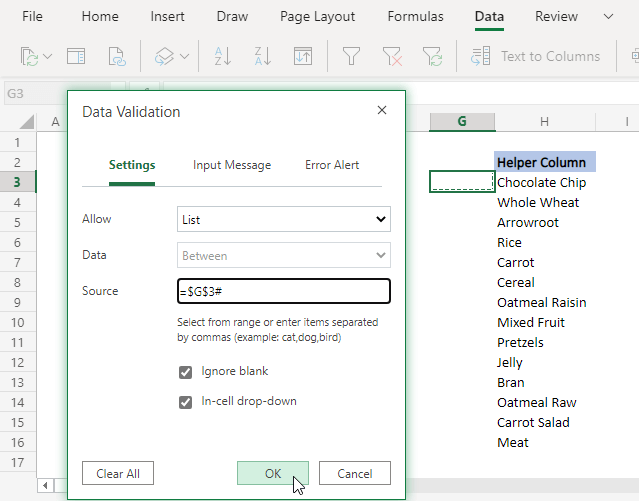
Langkah 5: Klik OK . Kotak senarai juntai bawah akan muncul dalam sel G3 . Dan semua produk boleh dilihat di sana sebagai senarai dinamik daripada jadual.

Baca Lagi: Cara Membuat Pengesahan Data Dinamik Senaraikan Menggunakan VBA dalam Excel
Kesimpulan
Dalam artikel ini, kami mengekstrak senarai dinamik daripada jadual. Dalam berbuat demikian, kami menggunakan fungsi seperti FILTER , INDEX , OFFSET , COUNTA , COUNTIF dan MATCH serta ciri cemerlang seperti Pengesahan Data . Fungsi FILTER dan bahagian ciri Pengesahan Data hanya tersedia untuk pelanggan Office 365 tetapi anda boleh menggunakan Kaedah2 untuk mengatasi ini. Harap anda dapati kaedah yang dibincangkan sesuai untuk carian anda. Komen, jika anda memerlukan penjelasan lanjut atau ada sesuatu untuk ditambahkan.

