မာတိကာ
ယေဘုယျအားဖြင့်၊ ဒေတာအတွဲတစ်ခုမှ ထည့်သွင်းမှုများကို ထုတ်ယူခြင်းဖြင့် စာရင်းများကို ပြုလုပ်သည်။ စာရင်းများသည် အလိုအလျောက် အပ်ဒိတ်လုပ်ပါက၊ စာရင်းများသည် တက်ကြွသောစာရင်းများ ဖြစ်သည်။ ဤဆောင်းပါးတွင်၊ ဇယားတစ်ခုမှ dynamic list တစ်ခုဖန်တီးရန် အလွယ်ကူဆုံးနည်းလမ်းအချို့ကို ဖော်ပြထားပါသည်။ ကျွန်ုပ်တို့သည် FILTER လုပ်ဆောင်ချက်နှင့် INDEX ၊ OFFSET ၊ COUNTA၊ နှင့် COUNTIF တို့၏ ပေါင်းစပ်လုပ်ဆောင်ချက်များကို အသုံးပြုပါသည်။ ဇယားများမှ ဒိုင်းနမစ်စာရင်းများကိုဖန်တီးရန် ဒေတာအတည်ပြုခြင်း အင်္ဂါရပ်။
ဆိုပါစို့၊ ကျွန်ုပ်တို့တွင် ဇယားတစ်ခုရှိပြီး မည်သည့်အခြေအနေများအောက်တွင်မဆို ဒိုင်နမစ်စာရင်းတစ်ခုကို လိုချင်ပါသည်။

ဒေါင်းလုဒ်အတွက်ဒေတာအတွဲ
Excel ဇယားမှ ဒိုင်နမစ်စာရင်းဖန်တီးပါ
3 လွယ်ကူသောနည်းလမ်း Excel ဒိုင်နမစ်စာရင်းဖန်တီးပါ ဇယားမှ
နည်းလမ်း 1- Filter Function ကိုအသုံးပြုခြင်း (အခြေအနေတစ်ခုအောက်တွင်)
ဒေတာအတွဲမှ၊ ကျွန်ုပ်တို့သည် စုစုပေါင်းရောင်းအားနှင့်ညီမျှသော သို့မဟုတ် ထက်ပိုသော ကုန်ပစ္စည်းများ၏ တက်ကြွသောစာရင်းကို လိုချင်ပါသည်။ $100 ရည်ရွယ်ချက်အောင်မြင်ရန် ကျွန်ုပ်တို့သည် FILTER ၊ OFFSET၊ နှင့် COUNTA လုပ်ဆောင်ချက်များကို ပေါင်းစပ်ထားပါသည်။
သင့်တွင် Excel ဗားရှင်းရှိထားကြောင်း သေချာပါစေ။ FILTER လုပ်ဆောင်ချက်ကို အသုံးပြုရန် 1>Office 365 ။ မဟုတ်ပါက ဤနည်းလမ်းကို သင်လုပ်ဆောင်နိုင်မည်မဟုတ်ပါ။ Office 365 မှလွဲ၍ Office ဗားရှင်းများသည် FILTER function
အဆင့် 1: အောက်ပါဖော်မြူလာကို မည်သည့်နေရာတွင်မဆို ကူးထည့်ပါ ဆဲလ်အလွတ် (ဆိုလိုသည်မှာ G3 )။
=FILTER(OFFSET($B$3,0,0,COUNTA(B:B)-1,1)၊ OFFSET($E$3,0,0,COUNTA(E:E)-1,1)>=100)ဤနေရာတွင်၊ဖော်မြူလာ၊
COUNTA( B:B ); ကော်လံရှိ အတန်းအရေအတွက်ကို B ဖြတ်သွားပြီးနောက် COUNTA( B:B )-1,1; နံပါတ်ကို ပြန်ပေးသည် ခေါင်းစီး အတန်းနံပါတ်ကို နုတ်သည့် စုစုပေါင်းအတန်း၏။
OFFSET( $B$3 ,0,0,COUNTA( B: B )-1,1); ဇယားရှိ ထုတ်ကုန်အားလုံး၏အမည်ကို ကျော်ဖြတ်ပါ။ OFFSET နှင့် COUNTA လုပ်ဆောင်ချက်များ၏ ပေါင်းစပ်မှုသည် ဖော်မြူလာကို တက်ကြွစေသည်။
OFFSET( $E$3 ,0,0,COUNTA( E:E )-1,1)>=100; စုစုပေါင်းရောင်းချမှု သို့မဟုတ် $100 ထက်ပိုသော ထုတ်ကုန်အားလုံးအတွက် အတည်ပြုချက် ကို ပြန်ပေးသည်။
နောက်ဆုံးတွင်၊ FILTER(OFFSET( $B$3 ,0,0,COUNTA( B:B )-1,1),OFFSET( $E$3 ,0,0,COUNTA( E:E )-1,1)>=100; စုစုပေါင်းရောင်းချမှု သို့မဟုတ် $100 ထက် ညီမျှသော သို့မဟုတ် $100 ထက်ပိုသော ထုတ်ကုန်၏အမည်အားလုံးကို ပြန်ပေးသည်။

အဆင့် 2- ENTER ကို နှိပ်ပါ။ ထို့နောက် $100 နှင့် ညီမျှသော စုစုပေါင်းရောင်းအား (သို့) စုစုပေါင်း အရောင်းရဆုံး ထုတ်ကုန်များ၏ အမည်များကို သင်တွေ့ရပါမည်။

နောက်ထပ်ဖတ်ရန်- စံသတ်မှတ်ချက် (တစ်ခုတည်းနှင့် စံသတ်မှတ်ချက်များစွာ) ကိုအခြေခံ၍ Excel တွင် Dynamic List ဖန်တီးနည်း
နည်းလမ်း 2- အသုံးပြုခြင်း INDEX OFFSET COUNTA COUNTIF နှင့် MATCH Function (အခြေအနေတစ်ခုအောက်တွင်)
သင့်တွင် Office 365 စာရင်းသွင်းမှုမရှိပါက၊ <ကဲ့သို့သော လုပ်ဆောင်ချက်များစွာကို ပေါင်းစပ်ခြင်းဖြင့် dynamic list တစ်ခုကို ဖန်တီးနိုင်သည် 1>INDEX ၊ OFFSET ၊ COUNTA ၊ COUNTIF၊ နှင့် MATCH ။
အဆင့် 1- အောက်ဖော်ပြပါဖော်မြူလာကို မည်သည့်ဆဲလ်အလွတ်တွင်မဆို ထည့်ပါ (ဆိုလိုသည်မှာ G3 )။
=INDEX(OFFSET($B$3,0,0,COUNTA(B:B)-1,1),MATCH(SMALL(IF(OFFSET($E$3,0,0,COUNTA(E:E) )-1,1)>=50,OFFSET($E$3,0,0,COUNTA(E:E)-1,1),""),ROW(A1:INDIRECT("A"&COUNTIF( E:E၊”>=50″)))),OFFSET($E$3,0,0,COUNTA(E:E)-1,1,0),1)အတွင်းပိုင်း ဖော်မြူလာ၊
OFFSET($B$3,0,0,COUNTA(B:B)-1,1); ကော်လံခေါင်းစဉ်မပါဝင်သည့် အတန်းနံပါတ်များပေါ်မူတည်၍ ကုန်ပစ္စည်းများကို ပြန်ပေးသည်၊
MATCH(SMALL(IF(OFFSET($E$3,0,0,COUNTA(E:E)-1,1)) >=50; တန်းတူ သို့မဟုတ် $50 ထက်ပိုသော အခြေအနေပေါ်မူတည်၍ ထုတ်ကုန်များနှင့် ကိုက်ညီပါသည်။
ROW(A1:INDIRECT(“A”&COUNTIF(E :E,”>=50″)))); အခြေအနေအား အတည်ပြုသည့် အတန်းများကို ပြသသည်။

အဆင့် 2: နှိပ်ပါ။ CTRL+SHIFT+ENTER ၎င်းသည် array လုပ်ဆောင်ချက်တစ်ခုဖြစ်သောကြောင့် လုံးလုံးဖြစ်သည်။ ထို့နောက် ရလဒ်တန်ဖိုးပေါ်လာပါသည်။

အဆင့် 3: ၎င်းကို ဆွဲယူပါ။ Fill Handle နှင့် အခြေအနေကို ဖြည့်ဆည်းပေးသော ကုန်ပစ္စည်းများ ကျန်ရှိနေပါသည်။

ပိုမိုဖတ်ရန်- ဖန်တီးနည်း Excel ရှိ ဒိုင်နမစ် ထိပ်တန်း 10 စာရင်း (နည်းလမ်း 8 ခု)
နည်းလမ်း 3- ဒေတာ မှန်ကန်ကြောင်း အတည်ပြုခြင်း အင်္ဂါရပ်ကို အသုံးပြုခြင်း
မှ ဒိုင်းနမစ် drop-down စာရင်းကို ဖန်တီးရန်အတွက်၊ ဇယားတစ်ခု၊ ကျွန်ုပ်တို့သည် UNIQUE လုပ်ဆောင်ချက်နှင့် ဒေတာအတည်ပြုခြင်း ကို အသုံးပြုနိုင်ပါသည်။ UNIQUE လုပ်ဆောင်ချက်သည် Data Validation အတွင်းရှိ Spill Range တစ်ခုရရှိရန် လိုအပ်ပါသည်။> သင်တန်းရွေးချယ်မှု။
The UNIQUE လုပ်ဆောင်ချက်သာ အလုပ်လုပ်သည်။ Office 365 ။ Office ၏ အခြားဗားရှင်းများတွင် မရနိုင်ပါ။
အဆင့် 1- Spill Range ရွေးချယ်မှုကို လိုက်လျောညီထွေဖြစ်စေရန် အောက်ပါဖော်မြူလာကို အသုံးပြု၍ ထုတ်ကုန်များ၏ Helper ကော်လံကို ထည့်ပါ။
=UNIQUE($B$3:$B$16) 
အဆင့် 2: ENTER ကိုနှိပ်ပါ။ ကော်လံထုတ်ကုန်ရှိ ထည့်သွင်းမှုများအားလုံးကို ပေါ်လာပါမည်။

အဆင့် 3: မည်သည့်ဆဲလ်ဗလာကိုမဆို ရွေးပါ ( G3 )။ Data Tab > Data Validation ( Data Tools အပိုင်း) သို့ သွားပါ။ Data Validation window ပေါ်လာပါမည်။

အဆင့် 4- Data Validation window တွင်၊ ရွေးပါ ဆက်တင်များ > စာရင်း (အတွင်း ခွင့်ပြုရန် စက်စက် မီနူး)> H3 ၊ Hashtag ဆိုင်းဘုတ် (#) <ထားလိုက်ပါ။ 2>၎င်းကို Spill Range ဖြစ်လာစေရန် ပြုလုပ်ပြီးနောက်။
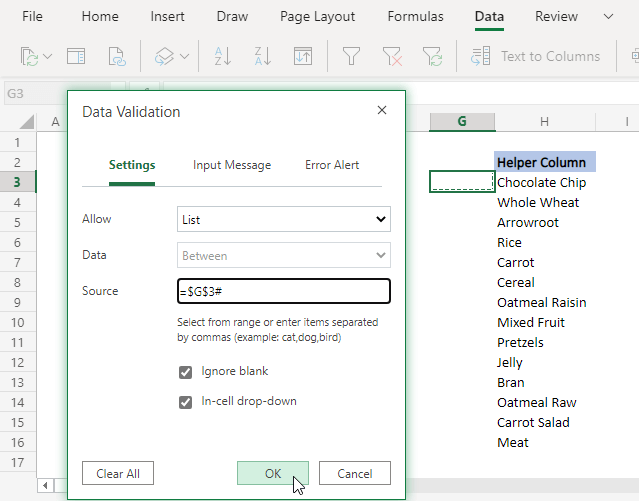
အဆင့် 5- OK ကိုနှိပ်ပါ။ ဆဲလ် G3 တွင် drop-down list box ပေါ်လာပါမည်။ ထို့အပြင် ထုတ်ကုန်အားလုံးကို ဇယားမှ ရွေ့လျားစာရင်းတစ်ခုအဖြစ် မြင်နိုင်ပါသည်။

ပိုမိုဖတ်ရန်- Dynamic Data Validation ပြုလုပ်နည်း Excel တွင် VBA ကိုအသုံးပြုခြင်းစာရင်း
နိဂုံး
ဤဆောင်းပါးတွင်၊ ကျွန်ုပ်တို့သည် ဇယားတစ်ခုမှ ဒိုင်နမစ်စာရင်းကို ထုတ်နုတ်ပါသည်။ ထိုသို့လုပ်ဆောင်ရာတွင်၊ FILTER ၊ INDEX ၊ OFFSET ၊ COUNTA<ကဲ့သို့သော လုပ်ဆောင်ချက်များကို အသုံးပြုပါသည်။ 2> ၊ COUNTIF နှင့် MATCH အပြင် ဒေတာအတည်ပြုခြင်း ကဲ့သို့သော Excel အင်္ဂါရပ်များ။ FILTER လုပ်ဆောင်ချက်နှင့် ဒေတာအတည်ပြုခြင်း အင်္ဂါရပ်၏ အစိတ်အပိုင်းများသည် Office 365 စာရင်းသွင်းသူများအတွက်သာ ရနိုင်သော်လည်း သင်သည် နည်းလမ်းကို အသုံးပြုနိုင်ပါသည်။2 ဒါကို ကျော်လွှားပါ။ သင့်ရှာဖွေရန် ထိုက်တန်သော ဆွေးနွေးထားသော နည်းလမ်းများကို သင်တွေ့မည်ဟု မျှော်လင့်ပါသည်။ ထပ်မံရှင်းလင်းမှုများ လိုအပ်ပါက သို့မဟုတ် ထပ်ထည့်ရန် တစ်ခုခုရှိလျှင် မှတ်ချက်ပေးပါ။

