Sisällysluettelo
Luettelot tehdään yleensä poimimalla merkintöjä tietokokonaisuudesta. Jos luettelot päivittyvät automaattisesti, luettelot ovat seuraavat dynaamiset luettelot . Tässä artikkelissa kuvaamme joitakin helpoimpia tapoja luoda dynaaminen lista taulukosta. Käytämme apuna SUODATIN toiminto ja yhdistelmä INDEX , OFFSET , COUNTA, ja COUNTIF toiminnot sekä Tietojen validointi ominaisuus luoda dynaamisia luetteloita taulukoista.
Oletetaan, että meillä on taulukko ja haluamme dynaamisen luettelon tuotteista millä tahansa ehdoilla tai ilman ehtoja.

Ladattava tietokokonaisuus
Excel Luo dynaaminen luettelo taulukosta Table.xlsxx3 helppoa tapaa Excel luoda dynaaminen luettelo taulukosta
Menetelmä 1: Suodatustoiminnon käyttäminen (ehdolla)
Haluamme tietokokonaisuudesta dynaamisen luettelon tietyistä tuotteista, joiden kokonaismyynti on vähintään 100 dollaria. Yhdistetään SUODATIN , OFFSET, ja COUNTA toiminnot tarkoituksen saavuttamiseksi.
Varmista, että sinulla on Excel-versio Office 365 käyttää SUODATIN Muuten et voi suorittaa tätä menetelmää. Office-versiot, lukuun ottamatta seuraavia versioita Office 365 eivät tue SUODATIN toiminto
Vaihe 1: Liitä seuraava kaava mihin tahansa tyhjään soluun (esim. G3 ).
=FILTER(OFFSET($B$3,0,0,0,COUNTA(B:B)-1,1),OFFSET($E$3,0,0,0,COUNTA(E:E)-1,1)>=100)Tässä kaavassa,
COUNTA( B:B ); välittää rivien määrän sarakkeessa B sitten COUNTA( B:B )-1,1; palauttaa rivien kokonaismäärän vähentämällä otsikkorivin numeron.
OFFSET( $B$3 ,0,0,COUNTA( B:B )-1,1); välittää kaikki tuotteen nimet taulukkoon. Yhdistelmällä OFFSET ja COUNTA toiminnot pitävät kaavan dynaamisena.
OFFSET( $E$3 ,0,0,COUNTA( E:E )-1,1)>=100; palauttaa myönteinen kaikki tuotteet, joilla on Myynti yhteensä vähintään yhtä suuri kuin $100 .
Loppujen lopuksi, FILTER(OFFSET( $B$3 ,0,0,COUNTA( B:B )-1,1),OFFSET( $E$3 ,0,0,COUNTA( E:E )-1,1)>=100; palauttaa kaikki tuotteen nimet, joilla on nimi Myynti yhteensä vähintään yhtä suuri kuin $100 .

Vaihe 2: Paina ENTER. Tämän jälkeen näet kaikkien niiden tuotteiden nimet, joiden kokonaismyynti on yhtä suuri tai suurempi kuin $100 ilmestyy.

Lue lisää: Kuinka luoda dynaaminen luettelo Excelissä perustuen kriteereihin (yksi ja useita kriteerejä)?
Menetelmä 2: INDEX OFFSET COUNTA COUNTIF- ja MATCH-funktion käyttäminen (ehdolla)
Jos sinulla ei ole Office 365 tilauksen avulla voit luoda dynaamisen listan yhdistämällä useita toimintoja, kuten esim. INDEX , OFFSET , COUNTA , COUNTIF, ja MATCH .
Vaihe 1: Lisää alla oleva kaava mihin tahansa tyhjään soluun (esim. G3 ).
=INDEX(OFFSET($B$3,0,0,COUNTA(B:B)-1,1),MATCH(SMALL(IF(OFFSET($E$3,0,0,COUNTA(E:E)-1,1)>=50,OFFSET($E$3,0,0,COUNTA(E:E)-1,1),""),ROW(A1:INDIRECT("A"&COUNTIF(E:E,">=50″)))),OFFSET($E$3,0,0,COUNTA(E:E)-1,1)0),0),1),1)Kaavan sisällä,
OFFSET($B$3,0,0,0,COUNTA(B:B)-1,1); palauttaa tuotteet rivinumeroiden mukaan sarakkeen otsikkoa lukuun ottamatta,
MATCH(SMALL(IF(OFFSET($E$3,0,0,0,COUNTA(E:E)-1,1)>=50; vastaa tuotteita riippuen ehdosta, joka on yhtä suuri tai suurempi kuin $50 .
ROW(A1:INDIRECT("A"&COUNTIF(E:E,">=50″)))); näyttää rivit, jotka vahvistavat ehdon.

Vaihe 2: Hit CTRL+SHIFT+ENTER kokonaan, koska se on array-funktio. Sitten tuloksena oleva arvo näkyy.

Vaihe 3: Vedä Täyttökahva ja loput ehdot täyttävät tuotteet tulevat näkyviin.

Lue lisää: Dynaamisen Top 10 -luettelon luominen Excelissä (8 menetelmää)
Menetelmä 3: Tietojen validointiominaisuuden käyttäminen
Luodaksemme dynaamisen pudotusluettelon taulukosta, voimme käyttää komentoa UNIQUE toiminto ja Tietojen validointi . UNIQUE toiminto on tarpeen, jotta Spill Range saadaan aikaan Spill Range -alueen sisällä. Tietojen validointi Kurssivaihtoehto.
The UNIQUE toiminto toimii vain Office 365 Sitä ei ole saatavilla muissa Office-versioissa.
Vaihe 1: Lisää alla olevan kaavan avulla apusarake Tuotteet, jotta voit käyttää Spill Range -vaihtoehtoa.
=UNIQUE($B$3:$B$16)
Vaihe 2: Paina ENTER . Kaikki sarakkeen Tuote merkinnät tulevat näkyviin.

Vaihe 3: Valitse mikä tahansa tyhjä solu ( G3 ). Siirry osoitteeseen Tiedot-välilehti > Tietojen validointi (in Tietotyökalut jakso). Tietojen validointi ikkuna tulee näkyviin.

Vaihe 4: Vuonna Tietojen validointi ikkuna, Valitse Asetukset > Luettelo (in Salli pudotusvalikko)> H3 , laita Hashtag-merkki(#) sen jälkeen, jotta siitä tulisi Vuotoalue .
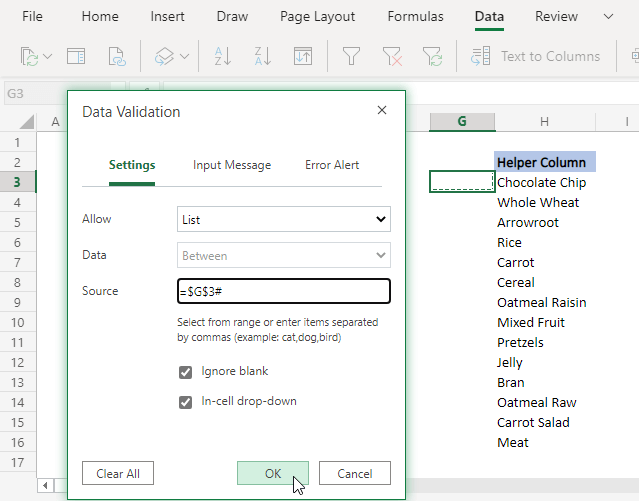
Vaihe 5: Klikkaa OK Soluun ilmestyy avattava luetteloruutu. G3 . ja kaikki tuotteet näkyvät siellä dynaamisena luettelona taulukosta.

Lue lisää: Kuinka tehdä dynaaminen tietojen validointiluettelo VBA: n avulla Excelissä?
Päätelmä
Tässä artikkelissa poimimme dynaamisen listan taulukosta. Tässä käytämme funktioita kuten SUODATIN , INDEX , OFFSET , COUNTA , COUNTIF ja MATCH sekä sellaiset excel-ominaisuudet kuin Tietojen validointi . SUODATIN toiminto ja osat Tietojen validointi ominaisuus on käytettävissä vain Office 365 tilaajat, mutta voit käyttää Menetelmä 2 Toivottavasti löydät keskusteltu menetelmiä arvoinen haku. Kommentoi, jos tarvitset lisäselvityksiä tai on jotain lisättävää.

