सामग्री तालिका
सामान्यतया, सूचीहरू डेटासेटबाट प्रविष्टिहरू निकालेर बनाइन्छ। यदि सूचीहरू स्वचालित रूपमा अद्यावधिक हुन्छन् भने सूचीहरू गतिशील सूचीहरू हुन्। यस लेखमा, हामी तालिकाबाट गतिशील सूची सिर्जना गर्ने केही सजिलो तरिकाहरू वर्णन गर्छौं। हामी फिल्टर प्रकार्य र INDEX , OFFSET , COUNTA, र COUNTIF प्रकार्यहरूको संयोजन प्रयोग गर्दछौं। तालिकाहरूबाट गतिशील सूचीहरू सिर्जना गर्न डेटा प्रमाणीकरण सुविधा।
मान्नुहोस्, हामीसँग एउटा तालिका छ र हामी कुनै पनि वा कुनै सर्तहरूमा उत्पादनहरूको गतिशील सूची चाहन्छौं।

डाउनलोडका लागि डाटासेट
Excel Table.xlsx बाट डायनामिक सूची सिर्जना गर्नुहोस्
3 सजिलो तरिका एक्सेलले गतिशील सूची सिर्जना गर्नुहोस् तालिका
विधि १: फिल्टर प्रकार्य प्रयोग गर्दै (सर्त अन्तर्गत)
डेटासेटबाट, हामी निश्चित उत्पादनहरूको गतिशील सूची चाहन्छौं जसको कुल बिक्री बराबर वा सोभन्दा बढी छ। $100। हामी उद्देश्य प्राप्त गर्न फिल्टर , OFFSET, र COUNTA प्रकार्यहरू संयोजन गर्छौं।
तपाईंसँग <को एक्सेल संस्करण छ भनी सुनिश्चित गर्नुहोस्। 1>Office 365 FILTER प्रकार्य प्रयोग गर्न। अन्यथा, तपाईं यो विधि कार्यान्वयन गर्न सक्षम हुनुहुने छैन। Office 365 बाहेक Office को संस्करणहरूले FILTER प्रकार्यलाई समर्थन गर्दैन
चरण 1: कुनै पनि मा निम्न सूत्र टाँस्नुहोस् खाली कक्ष (अर्थात् G3 )।
=FILTER(OFFSET($B$3,0,0,COUNTA(B:B)-1,1), अफसेट($E$3,0,0,COUNTA(E:E)-1,1)>=100)यहाँ, मासूत्र,
COUNTA( B:B ); स्तम्भमा पङ्क्तिहरूको संख्या पास गर्नुहोस् B त्यसपछि COUNTA( B:B )-1,1; नम्बर फर्काउँछ हेडर पङ्क्ति संख्या घटाउने कुल पङ्क्तिहरूको।
OFFSET( $B$3 ,0,0,COUNTA( B: B )-1,1); तालिकामा सबै उत्पादनको नाम पास गर्नुहोस्। OFFSET र COUNTA प्रकार्यहरूको संयोजनले सूत्रलाई गतिशील राख्छ।
OFFSET( $E$3 ,0,0,COUNTA( E:E )-1,1)>=100; कुल बिक्री बराबर वा $100 भन्दा बढी भएका सबै उत्पादनहरूको सकारात्मक फर्काउँछ।
अन्तमा, फिल्टर(अफसेट( $B$3 ,0,0,COUNTA( B:B )-1,1),OFFSET( $E$3 ,0,0,COUNTA( E:E )-1,1)>=100; <2 कुल बिक्री बराबर वा $100 भन्दा बढी भएको सबै उत्पादनको नाम फर्काउँछ।

चरण २: ENTER थिच्नुहोस्। त्यसपछि तपाईंले $100 बराबर वा बढी बिक्री भएका सबै उत्पादनका नामहरू देख्नुहुनेछ।

थप पढ्नुहोस्: मापदण्ड (एकल र बहु मापदण्ड) मा आधारित एक्सेलमा गतिशील सूची कसरी सिर्जना गर्ने
विधि २: प्रयोग गर्दै INDEX OFFSET COUNTA COUNTIF र MATCH प्रकार्य (एक शर्त अन्तर्गत)
यदि तपाइँसँग Office 365 सदस्यता छैन भने, तपाइँ धेरै प्रकार्यहरू संयोजन गरेर गतिशील सूची सिर्जना गर्न सक्नुहुन्छ जस्तै INDEX , OFFSET , COUNTA , COUNTIF, र MATCH ।
चरण १: तलको सूत्र कुनै पनि खाली कक्षमा घुसाउनुहोस् (जस्तै G3 )।
=INDEX(OFFSET($B$3,0,0,COUNTA(B:B)-1,1),MATCH(SMALL(IF(OFFSET($E$3,0,0,COUNTA(E:E) -1,1)>=50,OFFSET($E$3,0,0,COUNTA(E:E)-1,1),""), ROW(A1:INDIRECT("A"&COUNTIF( E:E,">=50″)))), OFFSET($E$3,0,0,COUNTA(E:E)-1,1),0),1)भित्र सूत्र,
OFFSET($B$3,0,0,COUNTA(B:B)-1,1); स्तम्भ शीर्षक बाहेक पङ्क्ति संख्याहरूमा आधारित उत्पादनहरू फर्काउँछ,
MATCH(SMALL(IF(OFFSET($E$3,0,0,COUNTA(E:E)-1,1) >=50; समान वा $50 भन्दा बढिको अवस्थाको आधारमा उत्पादनहरूसँग मेल खान्छ।
ROW(A1:INDIRECT("A"&COUNTIF(E) :E,">=50″)))); सर्त पुष्टि गर्ने पङ्क्तिहरू देखाउँछ।

चरण २: हिट CTRL+SHIFT+ENTER पूरै एरे प्रकार्यको रूपमा। त्यसपछि परिणाम मान देखा पर्दछ।

चरण 3: तान्नुहोस् ह्यान्डल भर्नुहोस् र सर्त पूरा गर्ने बाँकी उत्पादनहरू देखा पर्छन्।

थप पढ्नुहोस्: कसरी सिर्जना गर्ने एक्सेलमा डायनामिक शीर्ष १० सूची (८ विधिहरू)
विधि ३: डाटा प्रमाणीकरण सुविधा प्रयोग गर्दै
बाट डायनामिक ड्रप-डाउन सूची सिर्जना गर्न एउटा तालिकामा, हामी UNIQUE प्रकार्य र डेटा प्रमाणीकरण प्रयोग गर्न सक्छौं। UNIQUE प्रकार्य भित्र स्पिल दायरा प्राप्त गर्न आवश्यक छ डाटा प्रमाणीकरण पाठ्यक्रम विकल्प।
UNIQUE प्रकार्य मात्र मा काम गर्नुहुन्छ कार्यालय ३६५<२>। यो Office को अन्य संस्करणहरूमा अनुपलब्ध छ।
चरण 1: स्पिल दायरा विकल्प समायोजन गर्न तलको सूत्र प्रयोग गरेर उत्पादनहरूको सहायक स्तम्भ थप्नुहोस्।
=UNIQUE($B$3:$B$16) 
चरण २: ENTER थिच्नुहोस्। स्तम्भ उत्पादनमा सबै प्रविष्टिहरू देखा पर्छन्।

चरण 3: कुनै खाली कक्ष चयन गर्नुहोस् ( G3 )। डेटा ट्याब > डेटा प्रमाणीकरण मा जानुहोस् ( डेटा उपकरण खण्डमा)। 1 1> सेटिङ्हरू > सूची ( अनुमति दिनुहोस् ड्रप-डाउन मेनु)> H3 , ह्यासट्याग चिन्ह (#) <२> पछि यसलाई स्पिल दायरा बनाउनको लागि।
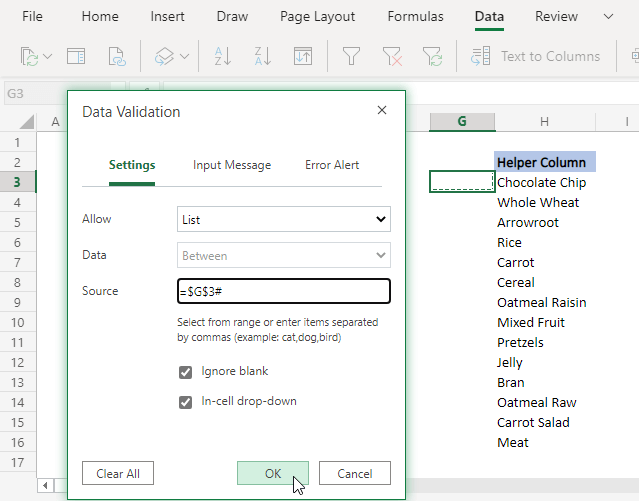
चरण 5: क्लिक गर्नुहोस् ठीक छ । सेल G3 मा ड्रप-डाउन सूची बाकस देखा पर्नेछ। र सबै उत्पादनहरू त्यहाँ तालिकाबाट गतिशील सूचीको रूपमा देख्न सकिन्छ।

थप पढ्नुहोस्: कसरी डायनामिक डाटा प्रमाणीकरण गर्ने एक्सेलमा VBA प्रयोग गर्ने सूची
निष्कर्ष
यस लेखमा, हामी तालिकाबाट डायनामिक सूची निकाल्छौं। त्यसो गर्दा, हामी फिल्टर , INDEX , OFFSET , COUNTA<जस्ता कार्यहरू प्रयोग गर्छौं 2> , COUNTIF , र MATCH साथै एक्सेल सुविधाहरू जस्तै डेटा प्रमाणीकरण । फिल्टर प्रकार्य र डेटा प्रमाणीकरण सुविधाका भागहरू Office 365 सदस्यहरूका लागि मात्र उपलब्ध छन् तर तपाईंले विधि प्रयोग गर्न सक्नुहुन्छ।2 यसलाई हटाउन। आशा छ कि तपाइँ तपाइँको खोज को लागी चर्चा गरिएको विधिहरु लाई पाउनुहुनेछ। यदि तपाईलाई थप स्पष्टीकरण चाहिन्छ वा थप्न केहि छ भने टिप्पणी गर्नुहोस्।

