Daftar Isi
Secara umum, daftar dibuat dengan mengekstrak entri dari dataset. Jika daftar diperbarui secara otomatis, maka daftar tersebut adalah daftar dinamis Dalam artikel ini, kami menjelaskan beberapa cara termudah untuk membuat daftar dinamis dari sebuah tabel. FILTER fungsi dan kombinasi dari INDEX , OFFSET , COUNTA, dan COUNTIF fungsi-fungsi serta fungsi-fungsi Validasi Data fitur untuk membuat daftar dinamis dari tabel.
Misalkan, kita memiliki sebuah tabel dan kita menginginkan daftar produk yang dinamis dalam kondisi apapun atau tanpa kondisi apapun.

Dataset untuk Diunduh
Excel Buat Daftar Dinamis dari Tabel.xlsx3 Cara Mudah Excel Membuat Daftar Dinamis dari Tabel
Metode 1: Menggunakan Fungsi Filter (Di bawah suatu Kondisi)
Dari dataset, kami menginginkan daftar dinamis Produk tertentu yang memiliki Total Penjualan sama dengan atau lebih dari $100. Kami menggabungkan FILTER , OFFSET, dan COUNTA berfungsi untuk mencapai tujuan.
Pastikan Anda memiliki versi Excel dari Kantor 365 untuk menggunakan FILTER Jika tidak, Anda tidak akan dapat menjalankan metode ini. Versi Office selain dari Kantor 365 tidak mendukung FILTER fungsi
Langkah 1: Tempelkan rumus berikut dalam sel kosong mana pun (mis. G3 ).
=FILTER(OFFSET($B$3,0,0,0,COUNTA(B:B)-1,1),OFFSET($E$3,0,0,0,COUNTA(E:E)-1,1)>=100)Di sini, dalam rumus,
COUNTA( B:B ); melewatkan jumlah baris dalam kolom B kemudian COUNTA( B:B )-1,1; mengembalikan jumlah baris total dengan mengurangi nomor baris header.
OFFSET ( $B$3 0,0,0,COUNTA( B:B )-1,1); memasukkan semua nama produk dalam tabel. Kombinasi dari OFFSET dan COUNTA fungsi menjaga formula tetap dinamis.
OFFSET ( $E$3 0,0,0,COUNTA( E:E )-1,1)>=100; kembali afirmatif untuk semua produk yang memiliki Total Penjualan sama atau lebih dari $100 .
Pada akhirnya, FILTER (OFFSET ( $B$3 0,0,0,COUNTA( B:B )-1,1),OFFSET( $E$3 0,0,0,COUNTA( E:E )-1,1)>=100; mengembalikan semua nama produk yang memiliki Total Penjualan sama atau lebih dari $100 .

Langkah 2: Tekan MASUK. Kemudian Anda akan melihat semua Nama Produk yang memiliki Total Penjualan sama dengan atau lebih dari $100 akan muncul.

Baca selengkapnya: Cara Membuat Daftar Dinamis di Excel Berdasarkan Kriteria (Kriteria Tunggal dan Ganda)
Metode 2: Menggunakan INDEX OFFSET COUNTA COUNTIF dan Fungsi MATCH (Dalam Kondisi)
Jika Anda tidak memiliki Kantor 365 Anda bisa membuat daftar dinamis dengan menggabungkan beberapa fungsi seperti INDEX , OFFSET , COUNTA , COUNTIF, dan PERTANDINGAN .
Langkah 1: Masukkan rumus di bawah ini ke dalam sel kosong mana pun (mis. G3 ).
=INDEX(OFFSET($B$3,0,0,0,COUNTA(B:B)-1,1),MATCH(SMALL(IF(OFFSET($E$3,0,0,0,COUNTA(E:E)-1,1)>=50,OFFSET($E$3,0,0,COUNTA(E:E)-1,1),""),ROW(A1:INDIRECT("A"&COUNTIF(E:E,">=50″)))),OFFSET($E$3,0,0,COUNTA(E:E)-1,1),0),1)Di dalam formula,
OFFSET($B$3,0,0,0,COUNTA(B:B)-1,1); mengembalikan Produk tergantung pada nomor baris tidak termasuk judul kolom,
MATCH(SMALL(IF(OFFSET($E$3,0,0,0,COUNTA(E:E)-1,1)>=50; mencocokkan produk tergantung pada kondisi sama atau lebih dari $50 .
ROW(A1:INDIRECT("A"&COUNTIF(E:E,">=50″)))); menampilkan baris yang menegaskan kondisi tersebut.

Langkah 2: Memukul CTRL + SHIFT + ENTER sama sekali karena ini adalah fungsi array. Kemudian nilai yang dihasilkan muncul.

Langkah 3: Seret Isi Gagang dan sisa Produk yang memenuhi kondisi muncul.

Baca selengkapnya: Cara Membuat Daftar 10 Teratas Dinamis di Excel (8 Metode)
Metode 3: Menggunakan Fitur Validasi Data
Untuk membuat daftar drop-down dinamis dari tabel, kita bisa menggunakan UNIK fungsi dan Validasi Data . UNIK diperlukan untuk mencapai Spill Range di dalam Validasi Data Pilihan kursus.
The UNIK hanya berfungsi di Kantor 365 Ini tidak tersedia di versi Office lainnya.
Langkah 1: Tambahkan Kolom Pembantu Produk menggunakan rumus di bawah ini untuk mengakomodasi opsi Rentang Tumpahan.
=UNIQUE($B$3:$B$16)
Langkah 2: Tekan MASUK Semua entri dalam Kolom Product muncul.

Langkah 3: Pilih sel kosong apa pun ( G3 ). Tab Data > Validasi Data (dalam Alat Data bagian). Validasi Data akan muncul.

Langkah 4: Dalam Validasi Data jendela, Pilih Pengaturan > Daftar (dalam Izinkan menu drop-down)> H3 , letakkan sebuah Tanda Hashtag (#) setelahnya untuk menjadikannya Rentang Tumpahan .
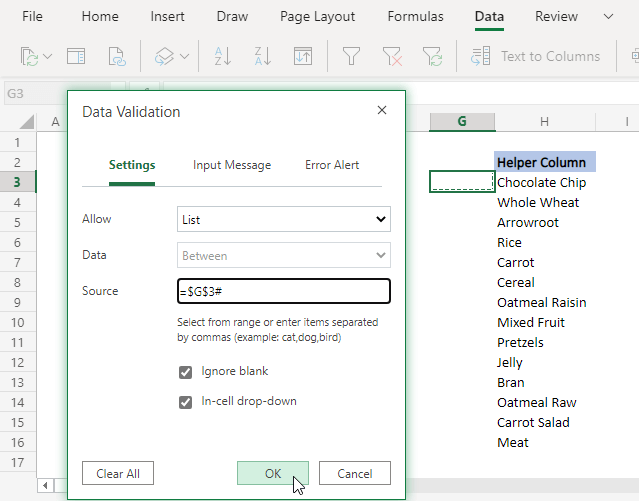
Langkah 5: Klik OK Kotak daftar drop-down akan muncul di sel G3 Dan semua produk dapat dilihat di sana sebagai daftar dinamis dari tabel.

Baca selengkapnya: Cara Membuat Daftar Validasi Data Dinamis Menggunakan VBA di Excel
Kesimpulan
Dalam artikel ini, kita mengekstrak daftar dinamis dari tabel. Dalam melakukannya, kita menggunakan fungsi seperti FILTER , INDEX , OFFSET , COUNTA , COUNTIF dan PERTANDINGAN serta fitur-fitur excel seperti Validasi Data . FILTER fungsi dan bagian dari Validasi Data hanya tersedia untuk Kantor 365 pelanggan tetapi Anda dapat menggunakan Metode 2 Semoga Anda menemukan metode yang dibahas layak untuk Anda cari. Beri komentar, jika Anda membutuhkan klarifikasi lebih lanjut atau memiliki sesuatu untuk ditambahkan.

