Innehållsförteckning
I allmänhet upprättas listor genom att man hämtar poster från en datamängd. Om listorna uppdateras automatiskt är de dynamiska listor . I den här artikeln beskriver vi några av de enklaste sätten att skapa en dynamisk lista från en tabell. Vi använder FILTER funktion och kombination av INDEX , OFFSET , LAND, och COUNTIF funktioner samt Validering av data för att skapa dynamiska listor från tabeller.
Antag att vi har en tabell och vill ha en dynamisk lista över produkter under alla eller inga villkor.

Dataset för nedladdning
Excel skapar dynamisk lista från tabell.xlsx3 enkla sätt för Excel att skapa en dynamisk lista från en tabell
Metod 1: Använd filterfunktion (under ett villkor)
Från datasetet vill vi ha en dynamisk lista över specifika produkter som har en total försäljning som är lika med eller mer än 100 dollar. Vi kombinerar FILTER , OFFSET, och LAND funktioner för att uppnå syftet.
Kontrollera att du har Excel-versionen av Office 365 för att använda FILTER funktionen. Annars kommer du inte att kunna utföra denna metod. Andra versioner av Office än Office 365 inte stödjer den FILTER funktion
Steg 1: Klistra in följande formel i en tom cell (dvs. G3 ).
=FILTER(OFFSET($B$3,0,0,0,COUNTA(B:B)-1,1),OFFSET($E$3,0,0,0,COUNTA(E:E)-1,1)>=100)Här, i formeln,
COUNTA( B:B ); skicka antalet rader i kolumnen B sedan COUNTA( B:B )-1,1; returnerar antalet totala rader genom att subtrahera antalet rader i rubriken.
OFFSET( $B$3 ,0,0,COUNTA( B:B )-1,1); ange alla produktnamn i tabellen. Kombinationen av OFFSET och LAND funktioner gör formeln dynamisk.
OFFSET( $E$3 ,0,0,COUNTA( E:E )-1,1)>=100; returnerar positiv för alla produkter som har Total försäljning är lika med eller mer än $100 .
I slutändan, FILTER(OFFSET( $B$3 ,0,0,COUNTA( B:B )-1,1),OFFSET( $E$3 ,0,0,COUNTA( E:E )-1,1)>=100; returnerar alla produktnamn som har en Total försäljning är lika med eller mer än $100 .

Steg 2: Tryck på ENTER. Därefter visas alla produktnamn som har en total försäljning som är lika med eller mer än $100 kommer att visas.

Läs mer: Hur man skapar en dynamisk lista i Excel baserat på kriterier (ett och flera kriterier)
Metod 2: Använd INDEX OFFSET COUNTA COUNTIF och MATCH-funktionen (under ett villkor)
Om du inte har en Office 365 prenumeration kan du skapa en dynamisk lista genom att kombinera flera funktioner som t.ex. INDEX , OFFSET , LAND , COUNTIF, och MATCH .
Steg 1: Lägg in nedanstående formel i en tom cell (dvs. G3 ).
=INDEX(OFFSET($B$3,0,0,COUNTA(B:B)-1,1),MATCH(SMALL(IF(OFFSET($E$3,0,0,COUNTA(E:E)-1,1)>=50,OFFSET($E$3,0,0,COUNTA(E:E)-1,1),"""),ROW(A1:INDIRECT("A"&COUNTIF(E:E,">=50″)))),OFFSET($E$3,0,0,COUNTA(E:E)-1,1),0),0),1)Inuti formeln,
OFFSET($B$3,0,0,0,COUNTA(B:B)-1,1); returnerar Produkter beroende på radnummer exklusive kolumntiteln,
MATCH(SMALL(IF(OFFSET($E$3,0,0,0,COUNTA(E:E)-1,1)>=50; matchar produkter beroende på om de är lika med eller mer än $50 .
ROW(A1:INDIRECT("A"&COUNTIF(E:E,">=50″)))); visar de rader som bekräftar villkoret.

Steg 2: Hit CTRL+SHIFT+ENTER eftersom det är en array-funktion. Därefter visas det resulterande värdet.

Steg 3: Dra i Handtag för fyllning och resten av de produkter som uppfyller villkoret visas.

Läs mer: Hur man skapar en dynamisk topp 10-lista i Excel (8 metoder)
Metod 3: Använda funktionen för datavalidering
För att skapa en dynamisk rullgardinslista från en tabell kan vi använda UNIK funktion och Validering av data . UNIK funktionen är nödvändig för att uppnå ett Spill Range inom Validering av data Kursalternativ.
UNIK funktionen fungerar endast i Office 365 Den är inte tillgänglig i andra versioner av Office.
Steg 1: Lägg till en hjälpkolumn för produkter med hjälp av formeln nedan för att tillgodose alternativet Spill Range.
=UNIK($B$3:$B$16)
Steg 2: Tryck på ENTER Alla poster i kolumnen Produkt visas.

Steg 3: Välj en tom cell ( G3 ). Gå till Fliken Data > Validering av data (i Verktyg för data avsnitt). Validering av data visas.

Steg 4: I Validering av data fönstret, välj Inställningar > Lista (i Tillåt rullgardinsmeny)> H3 , lägga en Hashtag-tecken (#) efter den för att göra den till en Spillområde .
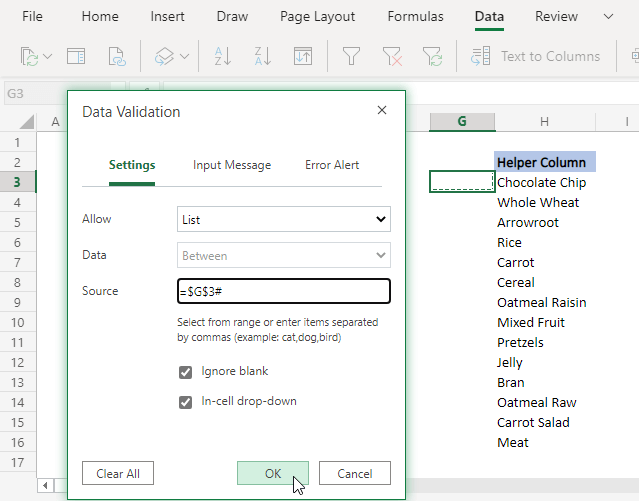
Steg 5: Klicka på OK En rullgardinsruta visas i cellen G3 Där kan alla produkter visas som en dynamisk lista från tabellen.

Läs mer: Hur man gör en dynamisk datavalideringslista med hjälp av VBA i Excel
Slutsats
I den här artikeln extraherar vi en dynamisk lista från en tabell. För att göra det använder vi funktioner som FILTER , INDEX , OFFSET , LAND , COUNTIF , och MATCH samt excel-funktioner som Validering av data . FILTER funktion och delar av den Validering av data är endast tillgänglig för Office 365 abonnenter, men du kan använda Metod 2 Jag hoppas att du tycker att de diskuterade metoderna är värda att söka efter. Kommentera om du behöver ytterligare förtydliganden eller om du har något att tillägga.

