Съдържание
По принцип списъците се изготвят чрез извличане на записи от набор от данни. Ако списъците се актуализират автоматично, те са динамични списъци . В тази статия ще опишем някои от най-лесните начини за създаване на динамичен списък от таблица. ФИЛТЪР функция и комбинация от INDEX , OFFSET , COUNTA, и COUNTIF функции, както и Утвърждаване на данните за създаване на динамични списъци от таблици.
Да предположим, че имаме таблица и искаме динамичен списък с продукти при всякакви условия или без условия.

Набор от данни за изтегляне
Excel Създаване на динамичен списък от Table.xlsx3 лесни начина за създаване на динамичен списък от таблица в Excel
Метод 1: Използване на функцията на филтъра (при дадено условие)
От набора от данни искаме да получим динамичен списък с конкретни продукти, чиято обща продажба е равна или по-голяма от 100 USD. ФИЛТЪР , ОФСЕТ, и COUNTA функции за постигане на целта.
Уверете се, че разполагате с версията на Excel на Office 365 да използвате ФИЛТЪР В противен случай няма да можете да изпълните този метод. Версии на Office, освен Office 365 не подкрепят ФИЛТЪР функция
Стъпка 1: Поставете следната формула в която и да е празна клетка (т.е. G3 ).
=FILTER(OFFSET($B$3,0,0,COUNTA(B:B)-1,1),OFFSET($E$3,0,0,COUNTA(E:E)-1,1)>=100)Тук, във формулата,
COUNTA( B:B ); предава броя на редовете в колоната B след това COUNTA( B:B )-1,1; връща броя на всички редове, като се извади номерът на реда в заглавието.
OFFSET( $B$3 ,0,0,COUNTA( B:B )-1,1); предайте всички имена на продукта в таблицата. Комбинацията от OFFSET и COUNTA функциите поддържат формулата динамична.
OFFSET( $E$3 ,0,0,COUNTA( E:E )-1,1)>=100; връща утвърдително за всички продукти, които имат Обща продажба равна или по-голяма от $100 .
В крайна сметка, ФИЛТЪР(OFFSET( $B$3 ,0,0,COUNTA( B:B )-1,1),OFFSET( $E$3 ,0,0,COUNTA( E:E )-1,1)>=100; връща всички имена на продукти, които имат Обща продажба равна или по-голяма от $100 .

Стъпка 2: Натиснете ВЪВЕЖДАНЕ. След това ще видите имената на всички продукти, чиито общи продажби са равни или по-големи от $100 ще се появи.

Прочетете още: Как да създадете динамичен списък в Excel въз основа на критерии (единични и множествени критерии)
Метод 2: Използване на функцията INDEX OFFSET COUNTA COUNTIF и MATCH (при определено условие)
Ако нямате Office 365 можете да създадете динамичен списък, като комбинирате няколко функции като INDEX , OFFSET , COUNTA , COUNTIF, и MATCH .
Стъпка 1: Поставете формулата по-долу в която и да е празна клетка (т.е. G3 ).
=INDEX(OFFSET($B$3,0,0,COUNTA(B:B)-1,1),MATCH(SMALL(IF(OFFSET($E$3,0,0,COUNTA(E:E)-1,1)>=50,OFFSET($E$3,0,0,COUNTA(E:E)-1,1),""),ROW(A1:INDIRECT("A"&COUNTIF(E:E,">=50″)))),OFFSET($E$3,0,0,COUNTA(E:E)-1,1),0),1),1)Вътре във формулата,
OFFSET($B$3,0,0,COUNTA(B:B)-1,1); връща Продукти в зависимост от номерата на редовете, с изключение на заглавието на колоната,
MATCH(SMALL(IF(OFFSET($E$3,0,0,COUNTA(E:E)-1,1)>=50; съвпада с продукти в зависимост от условието за равно или повече от $50 .
ROW(A1:INDIRECT("A"&COUNTIF(E:E,">=50″)))); показва редовете, които отговарят на условието.

Стъпка 2: Хит CTRL+SHIFT+ENTER тъй като това е функция на масив. След това се появява резултантната стойност.

Стъпка 3: Плъзнете Дръжка за пълнене и се появяват останалите продукти, които отговарят на условието.

Прочетете още: Как да създадете динамичен списък с топ 10 в Excel (8 метода)
Метод 3: Използване на функция за валидиране на данни
За да създадем динамичен падащ списък от таблица, можем да използваме УНИКАЛЕН функция и Утвърждаване на данните . УНИКАЛЕН е необходима, за да се постигне обхват на разливане вътре в Утвърждаване на данните Възможност за избор на курс.
Сайтът УНИКАЛЕН Функцията работи само в Office 365 . Не е наличен в други версии на Office.
Стъпка 1: Добавете помощна колона с продукти, като използвате формулата по-долу, за да използвате опцията Spill Range.
=УНИКАЛНО($B$3:$B$16)
Стъпка 2: Натиснете ВЪВЕДЕТЕ . Появяват се всички записи в колона Продукт.

Стъпка 3: Изберете която и да е празна клетка ( G3 ). Отидете на Таб с данни > Утвърждаване на данните (в Инструменти за данни раздел). Утвърждаване на данните ще се появи прозорец.

Стъпка 4: В Утвърждаване на данните прозорец, Изберете Настройки > Списък (в Позволете падащо меню)> H3 , поставете Знак за хаштаг(#) след него, за да го превърнете в Обхват на разлива .
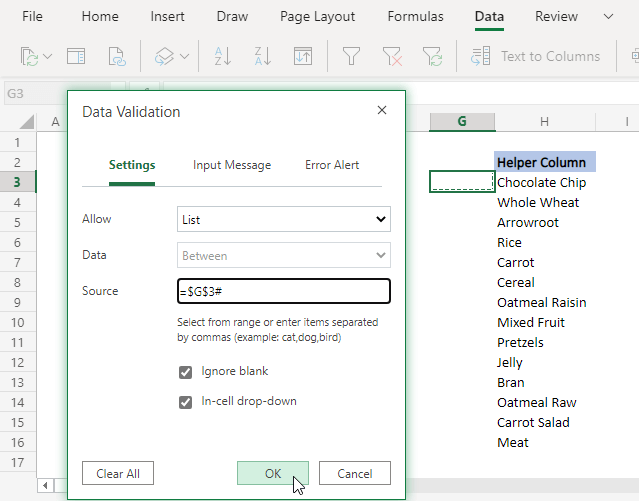
Стъпка 5: Кликнете върху ОК . В клетката ще се появи падащ списък. G3 . И всички продукти могат да се видят там като динамичен списък от таблицата.

Прочетете още: Как да създадете динамичен списък за валидиране на данни с помощта на VBA в Excel
Заключение
В тази статия извличаме динамичен списък от таблица. При това използваме функции като ФИЛТЪР , INDEX , OFFSET , COUNTA , COUNTIF , и MATCH както и функции на Excel като Утвърждаване на данните . ФИЛТЪР функция и части от Утвърждаване на данните са налични само за Office 365 абонати, но можете да използвате Метод 2 Надявам се, че обсъдените методи са достойни за вашето търсене. Коментирайте, ако имате нужда от допълнителни разяснения или искате да добавите нещо.

