Mục lục
Nói chung, danh sách được tạo bằng cách trích xuất các mục nhập từ tập dữ liệu. Nếu danh sách cập nhật tự động thì danh sách đó là danh sách động . Trong bài viết này, chúng tôi mô tả một số cách dễ nhất để tạo danh sách động từ bảng. Chúng tôi sử dụng hàm FILTER và kết hợp các hàm INDEX , OFFSET , COUNTA, và COUNTIF cũng như tính năng Xác thực dữ liệu để tạo danh sách động từ các bảng.
Giả sử chúng ta có một bảng và muốn có một danh sách động các sản phẩm trong bất kỳ điều kiện nào hoặc không có điều kiện nào.

Tập dữ liệu để tải xuống
Excel Tạo danh sách động từ Table.xlsx
3 cách dễ dàng để Excel tạo danh sách động từ Bảng
Phương pháp 1: Sử dụng Chức năng Lọc (Theo Điều kiện)
Từ tập dữ liệu, chúng tôi muốn có danh sách động các Sản phẩm cụ thể có Tổng Doanh số bằng hoặc lớn hơn $100. Chúng tôi kết hợp các hàm FILTER , OFFSET, và COUNTA để đạt được mục đích này.
Đảm bảo bạn có phiên bản Excel của Office 365 để sử dụng chức năng FILTER . Nếu không, bạn sẽ không thể thực hiện phương pháp này. Các phiên bản Office ngoại trừ Office 365 không hỗ trợ chức năng FILTER
Bước 1: Dán công thức sau vào bất kỳ ô trống (tức là G3 ).
=FILTER(OFFSET($B$3,0,0,COUNTA(B:B)-1,1), OFFSET($E$3,0,0,COUNTA(E:E)-1,1)>=100)Tại đây, trongcông thức,
COUNTA( B:B ); chuyển số hàng trong cột B rồi COUNTA( B:B )-1,1; trả về số trong tổng số hàng trừ đi số hàng tiêu đề.
OFFSET( $B$3 ,0,0,COUNTA( B: B )-1,1); chuyển tất cả tên của sản phẩm vào bảng. Sự kết hợp của các hàm OFFSET và COUNTA giữ cho công thức động.
OFFSET( $E$3 ,0,0,COUNTA( E:E )-1,1)>=100; trả lại khẳng định cho tất cả các sản phẩm có Tổng doanh thu bằng hoặc hơn $100 .
Cuối cùng, FILTER(OFFSET( $B$3 ,0,0,COUNTA( B:B )-1,1),OFFSET( $E$3 ,0,0,COUNTA( E:E )-1,1)>=100; trả về tất cả tên sản phẩm có Tổng doanh thu bằng hoặc lớn hơn $100 .

Bước 2: Nhấn ENTER. Sau đó, bạn sẽ thấy tất cả Tên sản phẩm có Tổng doanh số bằng hoặc lớn hơn $100 sẽ xuất hiện.

Đọc thêm: Cách tạo danh sách động trong Excel dựa trên tiêu chí (tiêu chí đơn và nhiều tiêu chí)
Phương pháp 2: Sử dụng INDEX OFFSET COUNTA Hàm COUNTIF và MATCH (Theo một điều kiện)
Nếu bạn không có đăng ký Office 365 , bạn có thể tạo một danh sách động bằng cách kết hợp nhiều chức năng như INDEX , OFFSET , COUNTA , COUNTIF, và MATCH .
Bước 1: Chèn công thức bên dưới vào bất kỳ ô trống nào (tức là G3 ).
=INDEX(OFFSET($B$3,0,0,COUNTA(B:B)-1,1),MATCH(SMALL(IF(OFFSET($E$3,0,0,COUNTA(E:E )-1,1)>=50,OFFSET($E$3,0,0,COUNTA(E:E)-1,1),””),ROW(A1:INDIRECT(“A”&COUNTIF( E:E,”>=50″)))),OFFSET($E$3,0,0,COUNTA(E:E)-1,1),0),1)Bên trong công thức,
OFFSET($B$3,0,0,COUNTA(B:B)-1,1); trả về Sản phẩm tùy thuộc vào số hàng không bao gồm tiêu đề cột,
MATCH(SMALL(IF(OFFSET($E$3,0,0,COUNTA(E:E)-1,1) >=50; so khớp các sản phẩm tùy theo điều kiện bằng hoặc hơn $50 .
ROW(A1:INDIRECT(“A”&COUNTIF(E :E,”>=50″)))); hiển thị các hàng khẳng định điều kiện.

Bước 2: Nhấn CTRL+SHIFT+ENTER hoàn toàn vì đây là một hàm mảng. Sau đó, giá trị kết quả sẽ xuất hiện.

Bước 3: Kéo biểu tượng Fill Handle và phần còn lại của Sản phẩm đáp ứng điều kiện sẽ xuất hiện.

Đọc thêm: Cách tạo danh sách Top 10 động trong Excel (8 phương pháp)
Phương pháp 3: Sử dụng tính năng xác thực dữ liệu
Để tạo danh sách thả xuống động từ một bảng, chúng ta có thể sử dụng hàm UNIQUE và Xác thực dữ liệu . Hàm UNIQUE là cần thiết để đạt được Phạm vi tràn bên trong Xác thực dữ liệu Tùy chọn khóa học.
Chỉ chức năng UNIQUE làm việc trong Office 365 . Tính năng này không khả dụng trong các phiên bản Office khác.
Bước 1: Thêm Cột sản phẩm trợ giúp bằng công thức bên dưới để phù hợp với tùy chọn Phạm vi tràn.
=UNIQUE($B$3:$B$16) 
Bước 2: Nhấn ENTER . Tất cả các mục nhập trong Cột Sản phẩm sẽ xuất hiện.

Bước 3: Chọn bất kỳ ô trống nào ( G3 ). Chuyển đến Tab dữ liệu > Xác thực dữ liệu (trong phần Công cụ dữ liệu ). Cửa sổ Xác thực dữ liệu sẽ xuất hiện.

Bước 4: Trong cửa sổ Xác thực dữ liệu , Chọn Cài đặt > Danh sách (trong Cho phép menu thả xuống)> H3 , đặt dấu Dấu thăng (#) sau nó để biến nó thành Phạm vi tràn .
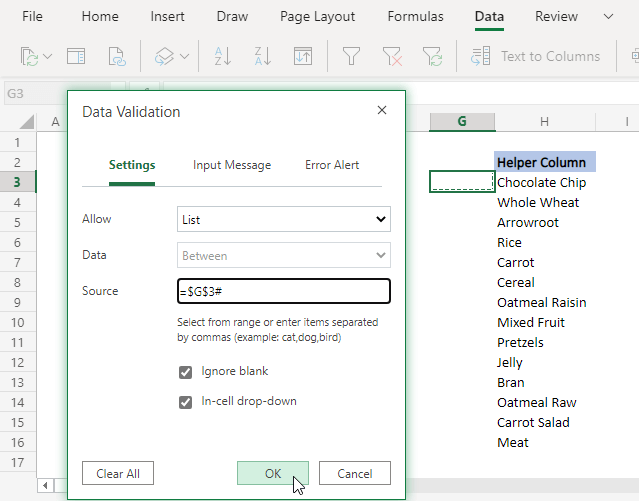
Bước 5: Nhấp vào OK . Hộp danh sách thả xuống sẽ xuất hiện trong ô G3 . Và tất cả các sản phẩm có thể được nhìn thấy ở đó dưới dạng danh sách động từ bảng.

Đọc thêm: Cách tạo Xác thực dữ liệu động Liệt kê bằng VBA trong Excel
Kết luận
Trong bài viết này, chúng tôi trích xuất một danh sách động từ một bảng. Khi làm như vậy, chúng tôi sử dụng các hàm như FILTER , INDEX , OFFSET , COUNTA , COUNTIF và MATCH cũng như các tính năng excel như Xác thực dữ liệu . Chức năng FILTER và các phần của tính năng Xác thực dữ liệu chỉ khả dụng cho người đăng ký Office 365 nhưng bạn có thể sử dụng Phương thức2 để khắc phục điều này. Hy vọng bạn tìm thấy các phương pháp được thảo luận xứng đáng với tìm kiếm của bạn. Bình luận, nếu bạn cần làm rõ thêm hoặc có điều gì đó cần bổ sung.

