Πίνακας περιεχομένων
Γενικά, οι κατάλογοι δημιουργούνται με την εξαγωγή εγγραφών από ένα σύνολο δεδομένων. Εάν οι κατάλογοι ενημερώνονται αυτόματα, τότε οι κατάλογοι είναι δυναμικές λίστες . Σε αυτό το άρθρο, περιγράφουμε μερικούς από τους ευκολότερους τρόπους για να δημιουργήσουμε μια δυναμική λίστα από έναν πίνακα. Χρησιμοποιούμε το ΦΊΛΤΡΟ λειτουργία και συνδυασμός των INDEX , OFFSET , COUNTA, και COUNTIF λειτουργίες καθώς και το Επικύρωση δεδομένων για τη δημιουργία δυναμικών λιστών από πίνακες.
Ας υποθέσουμε ότι έχουμε έναν πίνακα και θέλουμε μια δυναμική λίστα προϊόντων υπό οποιεσδήποτε ή μηδενικές συνθήκες.

Σύνολο δεδομένων για λήψη
Excel Δημιουργία δυναμικής λίστας από Table.xlsx3 εύκολοι τρόποι Excel Δημιουργία δυναμικής λίστας από πίνακα
Μέθοδος 1: Χρήση συνάρτησης φίλτρου (υπό συνθήκη)
Από το σύνολο δεδομένων, θέλουμε μια δυναμική λίστα συγκεκριμένων προϊόντων που έχουν συνολική πώληση ίση ή μεγαλύτερη από $100. Συνδυάζουμε ΦΊΛΤΡΟ , OFFSET, και ΧΩΡΑ λειτουργίες για την επίτευξη του σκοπού.
Βεβαιωθείτε ότι έχετε την έκδοση Excel του Office 365 για να χρησιμοποιήσετε το ΦΊΛΤΡΟ Διαφορετικά, δεν θα μπορείτε να εκτελέσετε αυτή τη μέθοδο. Οι εκδόσεις του Office εκτός από τις Office 365 δεν υποστηρίζουν το ΦΊΛΤΡΟ συνάρτηση
Βήμα 1: Επικολλήστε τον ακόλουθο τύπο σε οποιοδήποτε κενό κελί (δηλ. G3 ).
=FILTER(OFFSET($B$3,0,0,COUNTA(B:B)-1,1),OFFSET($E$3,0,0,0,COUNTA(E:E)-1,1)>=100)Εδώ, στον τύπο,
COUNTA( B:B ); περάστε τον αριθμό των γραμμών στη στήλη B τότε COUNTA( B:B )-1,1; επιστρέφει τον αριθμό των συνολικών γραμμών αφαιρώντας τον αριθμό της γραμμής κεφαλίδας.
OFFSET( $B$3 ,0,0,COUNTA( B:B )-1,1); να περάσετε όλα τα ονόματα των προϊόντων στον πίνακα. Ο συνδυασμός των OFFSET και ΧΩΡΑ συναρτήσεις διατηρεί τον τύπο δυναμικό.
OFFSET( $E$3 ,0,0,COUNTA( E:E )-1,1)>=100, επιστρέφει καταφατικό για όλα τα προϊόντα που έχουν Συνολική πώληση ίση ή μεγαλύτερη από $100 .
Στο τέλος, FILTER(OFFSET( $B$3 ,0,0,COUNTA( B:B )-1,1),OFFSET( $E$3 ,0,0,COUNTA( E:E )-1,1)>=100, επιστρέφει όλα τα ονόματα των προϊόντων που έχουν ένα Συνολική πώληση ίση ή μεγαλύτερη από $100 .

Βήμα 2: Τύπος ENTER. Τότε θα δείτε όλα τα ονόματα των προϊόντων που έχουν Συνολικές Πωλήσεις ίσες ή μεγαλύτερες από $100 θα εμφανιστεί.

Διαβάστε περισσότερα: Πώς να δημιουργήσετε δυναμική λίστα στο Excel με βάση τα κριτήρια (ένα και πολλαπλά κριτήρια)
Μέθοδος 2: Χρήση της συνάρτησης INDEX OFFSET COUNTA COUNTIF και MATCH (υπό συνθήκη)
Εάν δεν έχετε Office 365 συνδρομή, μπορείτε να δημιουργήσετε μια δυναμική λίστα συνδυάζοντας πολλαπλές συναρτήσεις όπως INDEX , OFFSET , ΧΩΡΑ , COUNTIF, και ΜΑΤΣ .
Βήμα 1: Εισάγετε τον παρακάτω τύπο σε οποιοδήποτε κενό κελί (δηλ. G3 ).
=INDEX(OFFSET($B$3,0,0,COUNTA(B:B)-1,1),MATCH(SMALL(IF(OFFSET($E$3,0,0,COUNTA(E:E)-1,1)>=50,OFFSET($E$3,0,0,COUNTA(E:E)-1,1),""),ROW(A1:INDIRECT("A"&COUNTIF(E:E,">=50″)))),OFFSET($E$3,0,0,COUNTA(E:E)-1,1),0),1),1)Μέσα στον τύπο,
OFFSET($B$3,0,0,0,COUNTA(B:B)-1,1), επιστρέφει Προϊόντα ανάλογα με τους αριθμούς γραμμών, εξαιρουμένου του τίτλου της στήλης,
MATCH(SMALL(IF(OFFSET($E$3,0,0,0,COUNTA(E:E)-1,1)>=50, ταιριάζει με τα προϊόντα ανάλογα με την προϋπόθεση του ίσου ή περισσότερου από $50 .
ROW(A1:INDIRECT("A"&COUNTIF(E:E,">=50″)))), εμφανίζει τις γραμμές που επιβεβαιώνουν τη συνθήκη.

Βήμα 2: Χτύπημα CTRL+SHIFT+ENTER συνολικά, καθώς πρόκειται για συνάρτηση πίνακα. Στη συνέχεια, εμφανίζεται η τιμή που προκύπτει.

Βήμα 3: Σύρετε το Λαβή πλήρωσης και εμφανίζονται τα υπόλοιπα προϊόντα που πληρούν τη συνθήκη.

Διαβάστε περισσότερα: Πώς να δημιουργήσετε μια δυναμική λίστα Top 10 στο Excel (8 μέθοδοι)
Μέθοδος 3: Χρήση της δυνατότητας επικύρωσης δεδομένων
Για να δημιουργήσουμε μια δυναμική drop-down λίστα από έναν πίνακα, μπορούμε να χρησιμοποιήσουμε την εντολή ΜΟΝΑΔΙΚΟ λειτουργία και Επικύρωση δεδομένων . ΜΟΝΑΔΙΚΟ συνάρτηση είναι απαραίτητη για την επίτευξη ενός Spill Range μέσα στο Επικύρωση δεδομένων Επιλογή μαθήματος.
Το ΜΟΝΑΔΙΚΟ Η συνάρτηση λειτουργεί μόνο σε Office 365 Δεν είναι διαθέσιμο σε άλλες εκδόσεις του Office.
Βήμα 1: Προσθέστε μια βοηθητική στήλη προϊόντων χρησιμοποιώντας τον παρακάτω τύπο για να προσαρμόσετε την επιλογή Spill Range.
=UNIQUE($B$3:$B$16)
Βήμα 2: Τύπος ENTER Εμφανίζονται όλες οι καταχωρήσεις στη στήλη Προϊόν.

Βήμα 3: Επιλέξτε οποιοδήποτε κενό κελί ( G3 ). Πηγαίνετε στο Καρτέλα δεδομένων >, Επικύρωση δεδομένων (σε Εργαλεία δεδομένων τμήμα). Επικύρωση δεδομένων θα εμφανιστεί το παράθυρο.

Βήμα 4: Στο Επικύρωση δεδομένων παράθυρο, Επιλέξτε Ρυθμίσεις >, Λίστα (σε Επιτρέψτε το drop-down menu)>, H3 , βάλτε ένα Hashtag(#) μετά από αυτό για να γίνει Εύρος διαρροής .
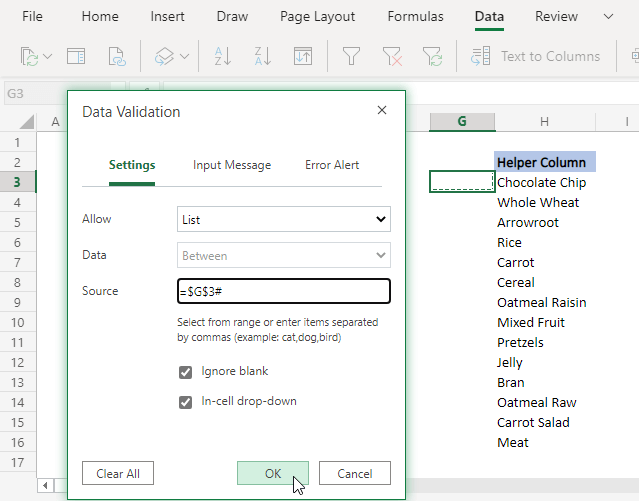
Βήμα 5: Κάντε κλικ στο OK Ένα αναπτυσσόμενο πλαίσιο λίστας θα εμφανιστεί στο κελί G3 Και όλα τα προϊόντα μπορούν να εμφανιστούν εκεί ως δυναμική λίστα από τον πίνακα.

Διαβάστε περισσότερα: Πώς να δημιουργήσετε μια δυναμική λίστα επικύρωσης δεδομένων χρησιμοποιώντας το VBA στο Excel
Συμπέρασμα
Σε αυτό το άρθρο, εξάγουμε μια δυναμική λίστα από έναν πίνακα. Για το σκοπό αυτό, χρησιμοποιούμε συναρτήσεις όπως η ΦΊΛΤΡΟ , INDEX , OFFSET , ΧΩΡΑ , COUNTIF , και ΜΑΤΣ καθώς και χαρακτηριστικά του excel όπως Επικύρωση δεδομένων . ΦΊΛΤΡΟ λειτουργία και μέρη του Επικύρωση δεδομένων είναι διαθέσιμες μόνο για Office 365 συνδρομητές, αλλά μπορείτε να χρησιμοποιήσετε Μέθοδος 2 Ελπίζω να βρείτε τις μεθόδους που συζητήθηκαν άξιες της αναζήτησής σας. Σχολιάστε, αν χρειάζεστε περαιτέρω διευκρινίσεις ή έχετε κάτι να προσθέσετε.

