Πίνακας περιεχομένων
Σε αυτό το άρθρο, θα σας δείξω πώς να συνδέσετε ένα MS Word έγγραφο σε φύλλα εργασίας του excel. Συχνά, ενώ εργάζεστε στο excel, μπορεί να χρειαστεί να συνδέσετε πληροφορίες από ένα Microsoft Word έγγραφο σε ένα φύλλο excel. Ανάλογα με την απαίτησή σας, υπάρχουν περισσότερες από μία διαθέσιμες μέθοδοι για να συνδέσετε MS Word Εκτός αυτού, θα σας εξηγήσω πώς να ενσωματώσετε ένα έγγραφο του Word στο excel.
Κατεβάστε το βιβλίο ασκήσεων
Μπορείτε να κατεβάσετε το τετράδιο ασκήσεων που χρησιμοποιήσαμε για την προετοιμασία αυτού του άρθρου.
Σύνδεση εγγράφου Word με Excel.xlsxΔιαφορά μεταξύ ενσωμάτωσης και σύνδεσης ενός εγγράφου του Word
Πριν ξεκινήσετε να συνδέετε και να ενσωματώνετε έγγραφα του Word στο excel, ας ρίξουμε μια ματιά στη διαφορά μεταξύ της ενσωμάτωσης και της σύνδεσης ενός εγγράφου.
➤ Σύνδεση ένα MS Word αρχείου σε ένα φύλλο εργασίας excel σημαίνει ότι το αρχικό έγγραφο Word και το αρχείο Word που τοποθετείται στο φύλλο excel θα διατηρήσουν μια σύνδεση. Αν πω πιο αναλυτικά, αν επεξεργαστείτε/διαγράψετε κάτι από το αρχικό έγγραφο Word, η αλλαγή αυτή θα αντικατοπτρίζεται αυτόματα στο αρχείο Word που τοποθετείται στο αρχείο excel. Και, συμβαίνει και το αντίστροφο.
➤ Από την άλλη πλευρά, Ενσωμάτωση ενός εγγράφου Word σε ένα φύλλο εργασίας excel θα διακόψει τη σύνδεση μεταξύ των αρχείων word ακαριαία. Αυτό σημαίνει ότι αν ενημερώσετε το αρχικό αρχείο word, αυτή η αλλαγή δεν θα αντικατοπτρίζεται στο αρχείο word που είναι ενσωματωμένο στο φύλλο excel. Ένα πράγμα που πρέπει να θυμάστε σχετικά με την ενσωμάτωση αρχείων στο excel είναι: "Αυξάνει το μέγεθος του αρχείου excel".
2 Εύκολες μέθοδοι σύνδεσης εγγράφου Word με το Excel
1. Σύνδεση εγγράφου Word με φύλλο εργασίας του Excel χρησιμοποιώντας την επιλογή "Αντικείμενο
Τώρα θα συνδέσω ένα έγγραφο του Word με το excel χρησιμοποιώντας το Αντικείμενο επιλογή.
Βήματα:
- Πηγαίνετε στο φύλλο εργασίας του excel όπου θέλετε να δημιουργήσετε τη σύνδεση. Έχω τοποθετήσει τον κέρσορα μου στο Κύτταρο B4 .
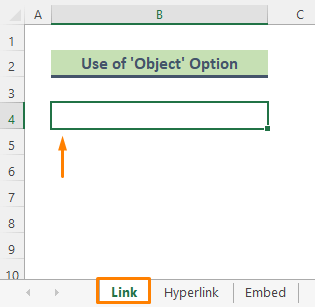
- Από το Κορδέλα Excel , πηγαίνετε στο Εισαγωγή καρτέλα.
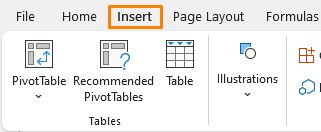
- Στη συνέχεια, μεταβείτε στο Κείμενο >, Αντικείμενο .
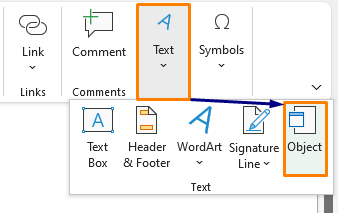
- Ως αποτέλεσμα, η Αντικείμενο Θα εμφανιστεί το παράθυρο. Τώρα κάντε κλικ στο Δημιουργία από αρχείο Κάνοντας κλικ στο Περιήγηση στο επιλέξτε το έγγραφο του Word με το οποίο θέλετε να συνδεθείτε. Μετά από αυτό βάλτε τικ στα σημεία Σύνδεση με το αρχείο και Εμφάνιση ως εικονίδιο (βλ. στιγμιότυπο οθόνης). OK .
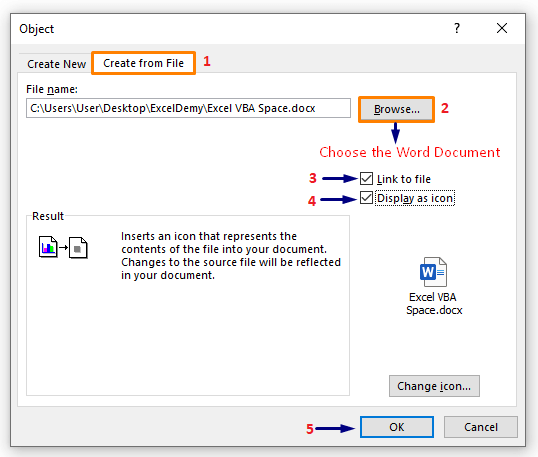
- Τέλος, το αρχείο Word τοποθετείται στο φύλλο excel και το αρχείο συνδέεται με το αρχικό αρχείο Word.

Διαβάστε περισσότερα: Πώς να συνδέσετε αρχεία στο Excel (5 διαφορετικές προσεγγίσεις)
Παρόμοιες αναγνώσεις
- Πώς να συνδέσετε φύλλα στο Excel με έναν τύπο (4 μέθοδοι)
- Σύνδεση δεδομένων από ένα φύλλο σε ένα άλλο στο Excel
- Πώς να συνδέσετε φύλλα με ένα κύριο φύλλο στο Excel (5 τρόποι)
- Αναφορά από άλλο βιβλίο εργασίας του Excel χωρίς άνοιγμα (5 παραδείγματα)
- Μεταφορά συγκεκριμένων δεδομένων από ένα φύλλο εργασίας σε ένα άλλο για αναφορές
2. Χρησιμοποιήστε την επιλογή Υπερσύνδεσμος για να συνδέσετε το έγγραφο Word με το Excel
Μπορείτε να συνδέσετε ένα έγγραφο word πολύ εύκολα χρησιμοποιώντας ένα Υπερσύνδεσμος Για παράδειγμα, έχω πληκτρολογήσει ένα όνομα αρχείου σε Κύτταρο B4 Τώρα, θα συνδέσω ένα αρχείο Word με αυτό το όνομα αρχείου.
Βήματα:
- Κάντε κλικ στο Κύτταρο B4 , και πατήστε Ctrl + K από το πληκτρολόγιο για να φέρει το Εισαγωγή υπερσυνδέσμου .
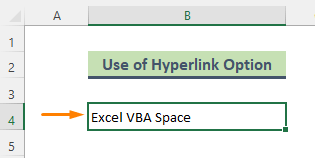
- Κάντε κλικ στο Υπάρχον αρχείο ή ιστοσελίδα και επιλέξτε το έγγραφο του Word από το Κοιτάξτε μέσα Τύπος OK .

- Κατά συνέπεια, Κύτταρο B4 συνδέεται με ένα συγκεκριμένο έγγραφο του Word. Κάνοντας κλικ στο Υπερσύνδεσμος θα σας κατευθύνει στο αντίστοιχο MS Word αρχείο.

⏩ Σημείωση:
- Μπορείτε να ανοίξετε το Insert Υπερσύνδεσμος παράθυρο απλά κάνοντας δεξί κλικ στο καθορισμένο κελί.
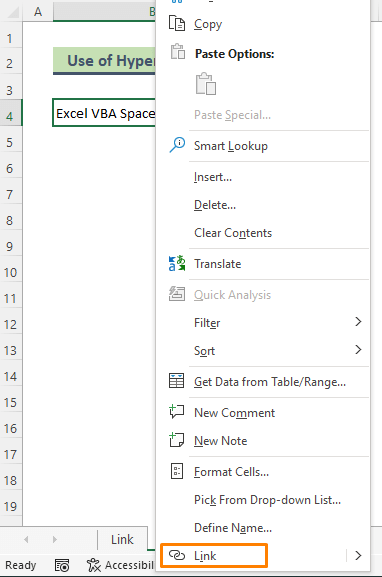
- Ή, μπορείτε να πάτε Ενσωματωμένο >, Σύνδεσμος >, Εισαγωγή συνδέσμου για να φέρετε το παράθυρο.
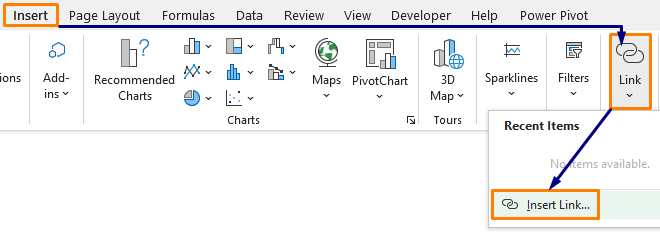
Διαβάστε περισσότερα: Πώς να συνδέσετε τα φύλλα του Excel με ένα άλλο φύλλο (5 τρόποι)
Εφαρμογή επιλογής αντικειμένου για την ενσωμάτωση εγγράφου Word στο Excel
Αυτή τη φορά θα σας δείξω πώς να ενσωματώσετε ένα MS Word έγγραφο σε ένα αρχείο excel.
Βήματα:
- Πρώτον, μεταβείτε στο αντίστοιχο φύλλο excel.
- Στη συνέχεια, πηγαίνετε στο Εισαγωγή >, Κείμενο >, Αντικείμενο .
- Το Αντικείμενο Θα εμφανιστεί το παράθυρο. Στη συνέχεια, μεταβείτε στο Δημιουργία από αρχείο Στη συνέχεια, κάντε κλικ στο Περιήγηση στο επιλογή για να επιλέξετε το έγγραφο του Word με το οποίο θέλετε να συνδεθείτε. Βάλτε τετραγωνίδια μόνο στα Εμφάνιση ως εικονίδιο (βλ. στιγμιότυπο οθόνης) και επιλέξτε OK .

- Κατά συνέπεια, το αρχείο Word θα ενσωματωθεί στο αρχείο excel.
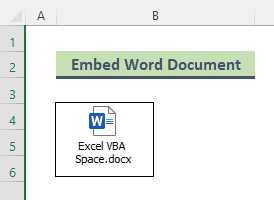
Παρόμοιες αναγνώσεις
- Πώς να συνδέσετε δύο φύλλα στο Excel (3 τρόποι)
- Αναφορά ονόματος φύλλου εργασίας σε τύπο στο Excel (3 εύκολοι τρόποι)
- Πώς να συνδέσετε δεδομένα στο Excel από ένα φύλλο σε ένα άλλο (4 τρόποι)
- Κελί αναφοράς σε άλλο φύλλο του Excel με βάση την τιμή του κελιού!
Πλεονεκτήματα και μειονεκτήματα της σύνδεσης εγγράφου Word με το Excel
➥ Πλεονεκτήματα
Η σύνδεση εγγράφων του Word με το excel έχει ορισμένα εκπληκτικά πλεονεκτήματα, όπως:
- Η σύνδεση των αρχείων Word διατηρεί το μέγεθος του αρχείου excel μικρότερο. Αυτό συμβαίνει επειδή οι πληροφορίες εξακολουθούν να αποθηκεύονται στα αρχεία word, ενώ το excel εμφανίζει μόνο τις πληροφορίες.
- Σε περίπτωση που πρέπει να ενημερώσετε οτιδήποτε στα αρχεία του Word, η σύνδεση εξοικονομεί πολύ χρόνο.
➥ Μειονεκτήματα
Δυστυχώς, η σύνδεση αρχείων word με το excel έχει ένα μειονέκτημα.
- Η διαδρομή του αρχείου πρέπει να είναι πάντα η ίδια, πράγμα που σημαίνει ότι το αρχικό αρχείο word πρέπει να βρίσκεται στην ίδια θέση. Εάν στέλνετε το αρχείο excel σε άτομα που δεν έχουν πρόσβαση στη συνδεδεμένη θέση, τότε η σύνδεση δεν θα είναι χρήσιμη.
Συμπέρασμα
Στο παραπάνω άρθρο, προσπάθησα να συζητήσω αρκετές μεθόδους για τη σύνδεση ενός εγγράφου word με το excel λεπτομερώς. Ελπίζω ότι αυτές οι μέθοδοι και οι εξηγήσεις θα είναι αρκετές για να λύσουν τα προβλήματά σας. Παρακαλώ ενημερώστε με αν έχετε οποιεσδήποτε απορίες.

