Obsah
V tomto článku vám ukážu, jak propojit MS Word Často se může stát, že při práci v Excelu budete potřebovat propojit informace z dokumentu Microsoft Word V závislosti na vašich požadavcích je k dispozici více než jedna metoda, jak propojit MS Word souborů do Excelu. Ukážu vám tedy tyto způsoby. Kromě toho vám vysvětlím, jak vložit dokument aplikace Word do Excelu.
Stáhnout cvičebnici
Můžete si stáhnout cvičný sešit, který jsme použili při přípravě tohoto článku.
Propojení dokumentu aplikace Word s dokumentem Excel.xlsxRozdíl mezi vložením a propojením dokumentu aplikace Word
Než začneme propojovat a vkládat dokumenty aplikace Word do aplikace Excel, podívejme se na rozdíl mezi vložením a propojením dokumentu.
➤ Propojení . MS Word souboru do listu excelu znamená, že původní dokument Word a soubor Word umístěný v listu excelu budou udržovat spojení. Pokud to řeknu podrobněji, pokud cokoli upravíte/vymažete z původního dokumentu Word, tato změna se automaticky promítne do souboru Word, který je umístěn v souboru excel. A děje se to i naopak.
➤ Na druhou stranu, Vkládání dokumentu aplikace Word v listu aplikace Excel se spojení mezi soubory aplikace Word okamžitě přeruší. To znamená, že pokud aktualizujete původní soubor aplikace Word, tato změna se neprojeví v souboru aplikace Word vloženém do listu aplikace Excel. O vkládání souborů do aplikace Excel je třeba si zapamatovat jednu věc: "Zvětšuje velikost souboru aplikace Excel".
2 snadné metody propojení dokumentu aplikace Word s aplikací Excel
1. Propojení dokumentu aplikace Word s pracovním listem aplikace Excel pomocí možnosti "Objekt
Nyní propojím dokument aplikace Word s aplikací Excel pomocí příkazu Objekt možnost.
Kroky:
- Přejděte na list Excelu, kde chcete vytvořit propojení. Kurzor jsem umístil na položku Buňka B4 .
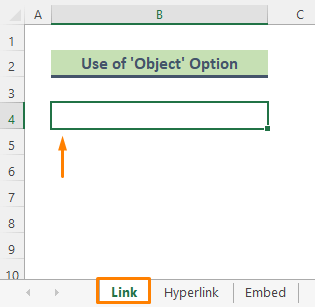
- Z Pás karet aplikace Excel , přejděte na Vložte tab.
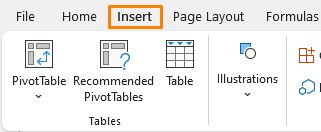
- Dále přejděte na Text > Objekt .
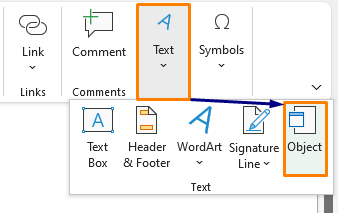
- V důsledku toho se Objekt Zobrazí se okno. Nyní klikněte na Vytvořit ze souboru Kliknutím na Procházet vyberte dokument Wordu, s nímž chcete vytvořit odkaz. Poté zaškrtněte políčka Odkaz na soubor a Zobrazení jako ikona (viz obrázek obrazovky). Klikněte na OK .
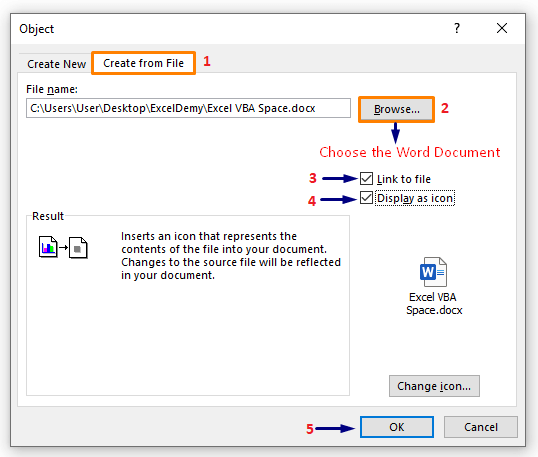
- Nakonec se soubor aplikace Word umístí na list aplikace Excel a propojí se s původním souborem aplikace Word.

Přečtěte si více: Jak propojit soubory v aplikaci Excel (5 různých přístupů)
Podobná čtení
- Jak propojit listy v aplikaci Excel pomocí vzorce (4 metody)
- Propojení dat z jednoho tabulkového procesoru do jiného v aplikaci Excel
- Jak propojit listy s hlavním listem v aplikaci Excel (5 způsobů)
- Odkaz z jiného sešitu aplikace Excel bez otevření (5 příkladů)
- Přenos konkrétních dat z jednoho pracovního listu do jiného pro sestavy
2. Pomocí možnosti hypertextového odkazu propojte dokument aplikace Word s aplikací Excel
Dokument ve Wordu můžete velmi snadno propojit pomocí příkazu Hypertextový odkaz Například mám zadaný název souboru. Buňka B4 . Nyní k tomuto názvu souboru připojím soubor aplikace Word.
Kroky:
- Klikněte na Buňka B4 a stiskněte tlačítko Ctrl + K z klávesnice, aby se Vložit hypertextový odkaz .
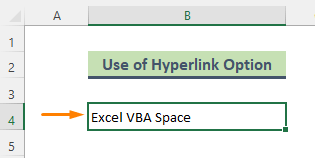
- Klikněte na Existující soubor nebo webová stránka a vyberte dokument aplikace Word z nabídky Podívejte se do Tisk OK .

- V důsledku toho, Buňka B4 je spojen s konkrétním dokumentem aplikace Word. Kliknutím na tlačítko Hypertextový odkaz vás přesměruje na odpovídající MS Word soubor.

⏩ Poznámka:
- Vložení můžete otevřít Hypertextový odkaz kliknutím pravým tlačítkem myši na zadanou buňku.
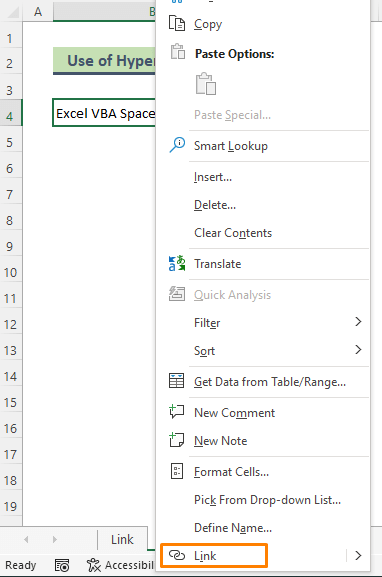
- Nebo můžete jít Vložka > Odkaz > Vložit odkaz přivést okno.
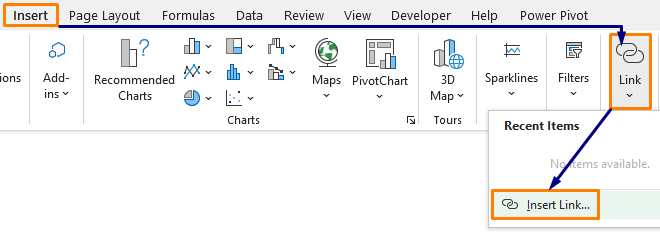
Přečtěte si více: Jak propojit listy aplikace Excel s jiným listem (5 způsobů)
Použití možnosti objektu pro vložení dokumentu aplikace Word do aplikace Excel
Tentokrát vám ukážu, jak vložit MS Word dokumentu do souboru Excel.
Kroky:
- Nejprve přejděte na příslušný list Excelu.
- Pak přejděte na Vložte > Text > Objekt .
- Na stránkách Objekt Zobrazí se okno. Dále přejděte na Vytvořit ze souboru Poté klikněte na Procházet možnost vybrat dokument Wordu, se kterým chcete propojit. Zaškrtněte pouze ty dokumenty, které chcete propojit. Zobrazení jako ikona (viz obrázek) a vyberte možnost OK .

- V důsledku toho bude soubor aplikace Word vložen do souboru aplikace Excel.
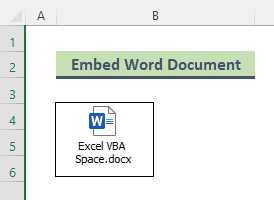
Podobná čtení
- Jak propojit dva listy v aplikaci Excel (3 způsoby)
- Odkaz na název pracovního listu ve vzorci v aplikaci Excel (3 snadné způsoby)
- Jak propojit data v aplikaci Excel z jednoho listu do druhého (4 způsoby)
- Odkaz na buňku v jiném listu aplikace Excel na základě hodnoty buňky!
Výhody a nevýhody propojení dokumentu aplikace Word s aplikací Excel
➥ Klady
Propojení dokumentů aplikace Word s aplikací Excel má několik úžasných výhod, jako například:
- Díky propojení souborů Word je velikost souboru Excelu menší. Je to proto, že informace jsou stále uloženy v souborech Word, Excel je pouze zobrazuje.
- V případě, že potřebujete cokoli aktualizovat v souborech aplikace Word, ušetří propojení spoustu času.
➥ Nevýhody
Propojení wordovských souborů s programem Excel má bohužel jednu nevýhodu.
- Cesta k souboru musí být vždy stejná, což znamená, že původní wordovský soubor musí být ve stejném umístění. Pokud posíláte soubor excelu lidem, kteří nemají přístup k propojenému umístění, pak propojení nebude užitečné.
Závěr
Ve výše uvedeném článku jsem se snažil podrobně probrat několik metod propojení dokumentu Word s programem Excel. Doufám, že tyto metody a vysvětlení budou stačit k vyřešení vašich problémů. Pokud máte nějaké dotazy, dejte mi prosím vědět.

