Edukien taula
Artikulu honetan, MS Word dokumentu bat excel lan-orriekin nola lotu erakutsiko dizut. Askotan, excel-en lan egiten duzun bitartean, baliteke Microsoft Word dokumentu bateko informazioa Excel orri batera lotu behar izatea. Zure eskakizunaren arabera, metodo bat baino gehiago dago eskuragarri MS Word fitxategiak excelera lotzeko. Beraz, bide horiek erakutsiko dizkizut. Horrez gain, Word dokumentu bat excel-en nola txertatu azalduko dut.
Deskargatu Praktika-koadernoa
Artikulu hau prestatzeko erabili dugun praktika-koadernoa deskargatu dezakezu.
Word dokumentua Excel.xlsx-ekin lotzea
Word dokumentu bat txertatzearen eta lotzearen arteko aldea
Word dokumentuak Excel-era lotzen eta txertatzen hasi aurretik, har dezagun begiratu dokumentu bat txertatzeko eta lotzearen arteko ezberdintasuna.
➤ MS Word fitxategi bat Excel lan-orri batera lotzeak
➤ Loturak bat MS Word fitxategira Excel lan-orri batekin esan nahi du jatorrizko Word dokumentua eta word fitxategia. excel orriak konexioa mantenduko du. Landuago esaten badut jatorrizko word dokumentutik ezer editatzen/ezabatzen baduzu, aldaketa hori automatikoki islatuko da excel fitxategian jartzen den Word fitxategian. Eta alderantziz gertatzen da.
➤ Bestalde, Word dokumentu bat Excel lan-orri batean txertatzeak Word fitxategien arteko lotura berehala hautsiko du. Horrek esan nahi du jatorrizko word fitxategia eguneratzen baduzu, aldaketa hori ez litzateke islatukoexcel orrian txertatutako word fitxategia. Fitxategiak Excel-en txertatzeari buruz gogoratu beharreko gauza bat hau da: 'Excel fitxategiaren tamaina handitzen du'.
Word dokumentua Excel-era lotzeko 2 metodo errazak
1. Lotu Word dokumentua batera Excel-eko lan-orria 'Objektua' aukera erabiliz
Orain Word dokumentu bat Excel-era lotuko dut Objektua aukera erabiliz.
Pausoak:
- Joan lotura sortu nahi duzun Excel lan-orrira. B4 gelaxka n jarri dut kurtsorea.
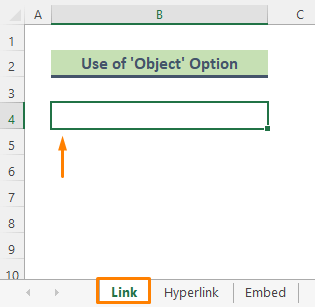
- Excel zinta tik, joan Txertatu fitxa.
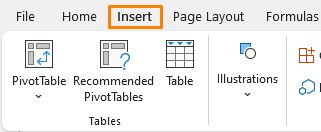
- Ondoren, joan Testua > Objektua ra.
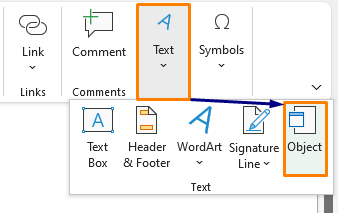
- Ondorioz, Objektua leihoa agertuko da. Orain egin klik Sortu fitxategitik aukeran Arakatu aukeran klik eginez, aukeratu lotu nahi duzun Word dokumentua. Horren ondoren, jarri marka-markak Esteka fitxategira eta Bistaratu ikono gisa aukeran (ikusi pantaila-argazkia). Sakatu Ados .
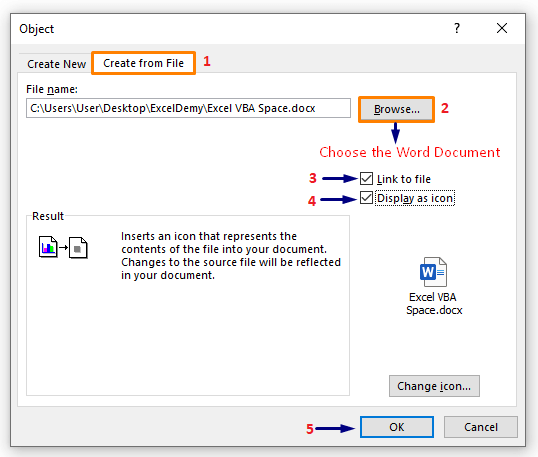
- Azkenik, Word fitxategia Excel-orrian jartzen da eta fitxategia jatorrizko Wordarekin lotzen da. fitxategia.

Irakurri gehiago: Nola lotu fitxategiak Excel-en (5 ikuspegi ezberdin)
Antzeko irakurketak
- Nola lotu Excel-en orriak formula batekin (4 metodo)
- Lotu datuak. Kalkulu-orri bat Excel-en beste batekin
- Nola lotu orriak Excel-en orri nagusi batekin (5Moduak)
- Ireki gabe Excel beste lan-koaderno baten erreferentzia (5 adibide)
- Transferitu datu espezifikoak lan-orri batetik bestera txostenetarako
2. Erabili hiperesteka aukera Word dokumentua Excel-era lotzeko
Word dokumentu bat oso erraz lotu dezakezu Hiperesteka erabiliz. Adibidez, B4 gelaxka n idatzita daukat fitxategi-izen bat. Orain, Word fitxategi bat estekatuko dut fitxategi-izen honekin.
Urratsak:
- Sakatu B4 gelaxka eta sakatu Ktrl + K teklatutik Txertatu hiperesteka ekartzeko.
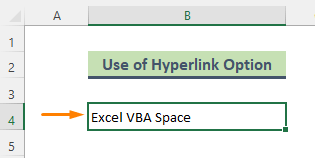
- Egin klik gainean. Lehendik dagoen fitxategia edo web orria aukera eta aukeratu Word dokumentua Begiratu atalean Ados .

- Ondorioz, B4 gelaxka Word dokumentu zehatz bati lotuta dago. Hiperesteka sakatuz gero, dagokion MS Word fitxategira zuzenduko zara.

⏩ Oharra:
- Txertatu Hiperesteka leihoa ireki dezakezu zehaztutako gelaxkan eskuineko botoiarekin klik eginez.
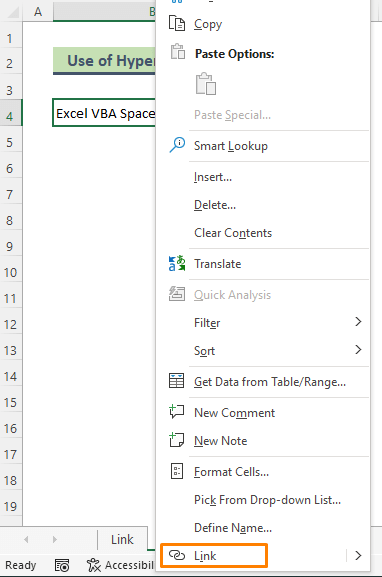
- Edo, Txertatu > Esteka > Txertatu esteka joan zaitezke leihoa ekartzeko.
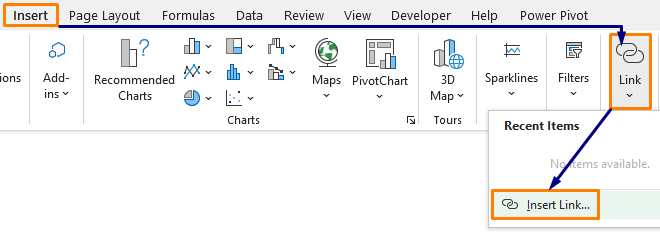
Irakurri gehiago: Nola lotu Excel orriak beste orri batekin (5 modu)
Aplikatu objektu-aukera Word dokumentua txertatzeko Excel
Oraingo honetan MS Word dokumentu bat excel fitxategi batean nola txertatu erakutsiko dizut.
Pausoak:
- Lehenengo, zoazdagokion excel orrira.
- Ondoren, joan Txertatu > Testua > Objektua .
- The Object leihoa agertuko da. Ondoren, joan Sortu fitxategitik . Ondoren, egin klik Arakatu aukeran estekatu nahi duzun Word dokumentua aukeratzeko. Jarri marka-markak Bistaratu ikono gisa aukeran (ikusi pantaila-argazkia) eta hautatu Ados .

- Ondorioz, Word fitxategia excel fitxategian txertatuko da.
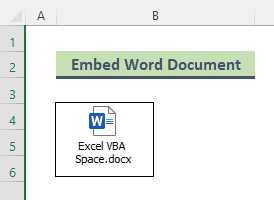
Antzeko irakurketak
- Nola lotu bi orri Excel-en (3 modu)
- Erreferentzia lan-orriaren izena Excel-en formulan (3 modu errazak)
- Nola lotu Excel-eko datuak orri batetik bestera (4 modu)
- Erreferentzia gelaxka beste Excel orri batean gelaxka-balioan oinarrituta!
Word dokumentua Excel-ekin lotzearen alde onak eta txarrak
➥ Abantailak
Word dokumentuak Excel-ekin lotzeak abantaila harrigarriak ditu, hala nola:
- Word fitxategiak lotzeak zure excel fitxategiaren tamaina txikiagoa mantentzen du. Informazioa oraindik Word fitxategietan gordetzen delako gertatzen da, excel-ek informazioa soilik bistaratzen duelako.
- Word fitxategietan ezer eguneratu behar baduzu, lotzeak denbora asko aurrezten du.
➥ Kontratzaileak
Tamalez, desabantaila bat dago word fitxategiak excel-ekin lotzeak.
- Fitxategiaren bideak beti berdina izan behar du eta horrek esan nahi du jatorrizko hitza. fitxategiak kokapen berean egon behar du. BadaExcel fitxategia estekatutako kokapenerako sarbidea ez duten pertsonei bidaltzen diezu, gero estekatzea ez da erabilgarria izango.
Ondorioa
Goiko artikuluan, saiatu naiz. Word dokumentu bat bikaintasunez lotzeko hainbat metodo eztabaidatzeko. Zorionez, metodo eta azalpen hauek nahikoa izango dira zure arazoak konpontzeko. Mesedez, esan iezadazu zalantzaren bat baduzu.

