Sommario
In questo articolo, vi mostrerò come collegare un file MS Word Spesso, mentre si lavora in excel, può essere necessario collegare le informazioni da un documento a fogli di lavoro excel. Microsoft Word A seconda delle esigenze, è disponibile più di un metodo per collegare un documento a un foglio Excel. MS Word Vi mostrerò quindi questi modi e vi spiegherò come incorporare un documento Word in Excel.
Scarica il quaderno di esercizi
È possibile scaricare il quaderno di esercizi che abbiamo utilizzato per preparare questo articolo.
Collegamento di un documento Word a Excel.xlsxDifferenza tra incorporazione e collegamento di un documento Word
Prima di iniziare a collegare e incorporare documenti Word in Excel, vediamo la differenza tra incorporare e collegare un documento.
➤ Collegamento un MS Word Se si inserisce un file di Word in un foglio di lavoro di Excel, significa che il documento originale di Word e il file di Word inserito nel foglio di Excel manterranno una connessione. Se si modifica/elimina qualcosa dal documento originale di Word, tale modifica si rifletterà automaticamente nel file di Word inserito nel file di Excel e viceversa.
D'altra parte, Incorporazione un documento Word in un foglio di lavoro excel interromperà istantaneamente la connessione tra i file word. Ciò significa che se si aggiorna il file word originale, la modifica non si rifletterà nel file word incorporato nel foglio excel. Una cosa da ricordare sull'incorporazione dei file in excel è: "Aumenta la dimensione del file excel".
2 metodi semplici per collegare un documento Word a Excel
1. Collegare un documento Word a un foglio di lavoro Excel utilizzando l'opzione 'Oggetto'.
Ora collegherò un documento Word a Excel utilizzando il comando Oggetto opzione.
Passi:
- Andate al foglio di lavoro excel in cui volete creare il collegamento. Ho posizionato il cursore su Cellula B4 .
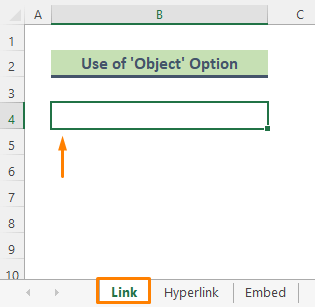
- Da Nastro di Excel , andare alla pagina Inserire scheda.
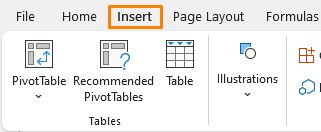
- Successivamente, andare a Testo > Oggetto .
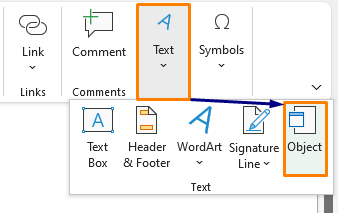
- Di conseguenza, il Oggetto Viene visualizzata la finestra di dialogo con il programma. A questo punto, fare clic sul pulsante Creare da file Facendo clic sul pulsante Sfogliare scegliere il documento di Word con cui si desidera effettuare il collegamento, quindi spuntare i segni di spunta su Collegamento al file e Visualizzazione come icona (vedi schermata). Fare clic su OK .
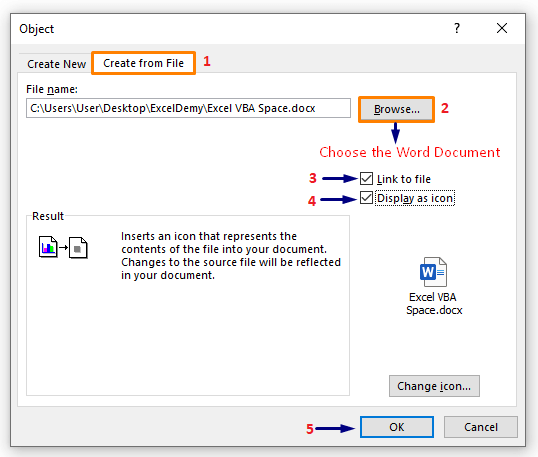
- Infine, il file Word viene inserito nel foglio excel e il file viene collegato al file Word originale.

Per saperne di più: Come collegare i file in Excel (5 approcci diversi)
Letture simili
- Come collegare i fogli in Excel con una formula (4 metodi)
- Collegare i dati da un foglio di calcolo a un altro in Excel
- Come collegare i fogli a un foglio principale in Excel (5 modi)
- Riferimento da un'altra cartella di lavoro Excel senza apertura (5 esempi)
- Trasferimento di dati specifici da un foglio di lavoro a un altro per i report
2. Utilizzate l'opzione Collegamento ipertestuale per collegare il documento Word a Excel.
È possibile collegare un documento di Word in modo molto semplice utilizzando un elemento Collegamento ipertestuale Ad esempio, ho un nome di file digitato in Cellula B4 Ora collego un file di Word a questo nome di file.
Passi:
- Fare clic su Cellula B4 e premere Ctrl + K dalla tastiera per portare la schermata Inserisci collegamento ipertestuale .
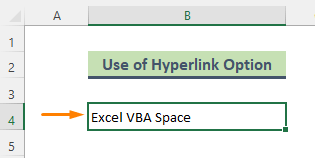
- Fare clic sul pulsante File o pagina web esistente e scegliere il documento Word dalla finestra Guarda in Stampa OK .

- Di conseguenza, Cellula B4 è collegato a un documento Word specifico. Facendo clic sul pulsante Collegamento ipertestuale vi indirizzerà al corrispondente MS Word file.

Nota:
- È possibile aprire la finestra Inserisci Collegamento ipertestuale semplicemente facendo clic con il pulsante destro del mouse sulla cella specificata.
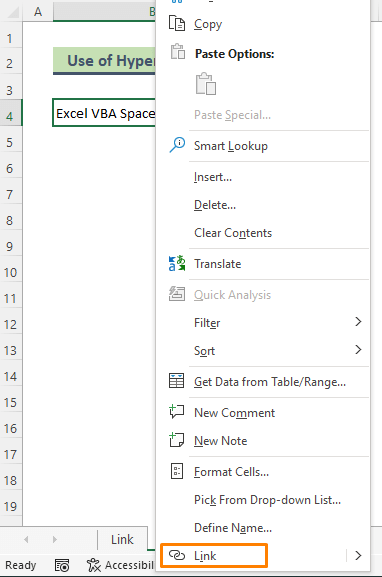
- Oppure, si può andare Inserto > Collegamento > Inserisci link per portare la finestra.
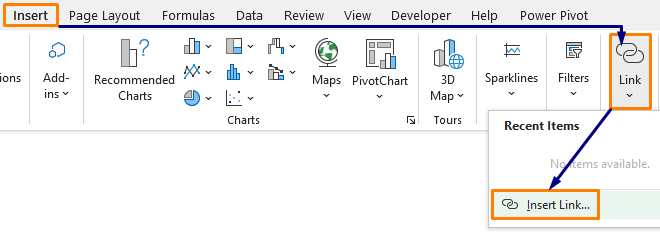
Per saperne di più: Come collegare i fogli di Excel a un altro foglio (5 modi)
Applicare l'opzione Oggetto per incorporare un documento Word in Excel
Questa volta vi mostrerò come incorporare un file MS Word in un file excel.
Passi:
- Per prima cosa, accedere al foglio excel corrispondente.
- Poi vai a Inserire > Testo > Oggetto .
- Il Oggetto Viene visualizzata la finestra di dialogo. Successivamente, andare su Creare da file Quindi, fare clic sul pulsante Sfogliare per scegliere il documento di Word con il quale si desidera effettuare il collegamento. Spuntare solo le opzioni di Visualizzazione come icona (vedi schermata) e selezionare OK .

- Di conseguenza, il file Word verrà incorporato nel file Excel.
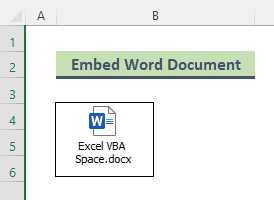
Letture simili
- Come collegare due fogli in Excel (3 modi)
- Riferimento al nome del foglio di lavoro nella formula in Excel (3 modi semplici)
- Come collegare i dati in Excel da un foglio all'altro (4 modi)
- Riferimento alla cella di un altro foglio Excel in base al valore della cella!
Pro e contro del collegamento di un documento Word a Excel
➥ Pro
Il collegamento di documenti Word a Excel offre alcuni vantaggi straordinari, come ad esempio:
- Collegando i file di Word si riducono le dimensioni del file di excel, perché le informazioni sono ancora memorizzate nei file di Word, mentre excel si limita a visualizzarle.
- Nel caso in cui sia necessario aggiornare qualcosa nei file di Word, il collegamento consente di risparmiare molto tempo.
➥ Contro
Purtroppo, il collegamento dei file word a excel presenta uno svantaggio.
- Il percorso del file deve essere sempre lo stesso, il che significa che il file word originale deve trovarsi nella stessa posizione. Se si invia il file excel a persone che non hanno accesso alla posizione collegata, il collegamento non sarà utile.
Conclusione
In questo articolo ho cercato di illustrare in modo approfondito diversi metodi per collegare un documento word a excel. Spero che questi metodi e queste spiegazioni siano sufficienti per risolvere i vostri problemi. Fatemi sapere se avete domande.

