Inhaltsverzeichnis
In diesem Artikel zeige ich Ihnen, wie Sie eine MS Word Bei der Arbeit in Excel kann es vorkommen, dass Sie Informationen aus einem Dokument mit einem Excel-Arbeitsblatt verknüpfen müssen. Microsoft Word Je nach Bedarf gibt es mehr als eine Methode, um eine Verknüpfung zwischen einem Dokument und einer Excel-Tabelle herzustellen. MS Word Ich zeige Ihnen diese Möglichkeiten. Außerdem erkläre ich Ihnen, wie Sie ein Word-Dokument in Excel einbetten können.
Download Arbeitsbuch Praxis
Sie können das Übungsheft, das wir zur Vorbereitung dieses Artikels verwendet haben, herunterladen.
Verknüpfung eines Word-Dokuments mit Excel.xlsxUnterschied zwischen dem Einbetten und Verknüpfen eines Word-Dokuments
Bevor wir mit der Verknüpfung und Einbettung von Word-Dokumenten in Excel beginnen, sollten wir uns den Unterschied zwischen der Einbettung und der Verknüpfung eines Dokuments ansehen.
➤ Verlinkung eine MS Word Datei in ein Excel-Arbeitsblatt zu übertragen, bedeutet, dass das ursprüngliche Word-Dokument und die Word-Datei, die in das Excel-Blatt eingefügt wird, eine Verbindung aufrechterhalten werden. Wenn Sie etwas aus dem ursprünglichen Word-Dokument bearbeiten/löschen, wird sich diese Änderung automatisch in der Word-Datei, die in die Excel-Datei eingefügt wird, widerspiegeln. Und umgekehrt gilt dasselbe.
➤ Andererseits, Einbettung Wenn Sie ein Word-Dokument in ein Excel-Arbeitsblatt einbetten, wird die Verbindung zwischen den Word-Dateien sofort unterbrochen. Das heißt, wenn Sie die ursprüngliche Word-Datei aktualisieren, wird sich diese Änderung nicht in der Word-Datei widerspiegeln, die in das Excel-Blatt eingebettet ist. Beim Einbetten von Dateien in Excel ist zu beachten, dass die Excel-Datei dadurch größer wird.
2 einfache Methoden zur Verknüpfung von Word-Dokumenten mit Excel
1. ein Word-Dokument mit einem Excel-Arbeitsblatt über die Option "Objekt" verknüpfen
Jetzt werde ich ein Word-Dokument mit Excel verknüpfen, indem ich die Objekt Option.
Schritte:
- Gehen Sie zu dem Excel-Arbeitsblatt, in dem Sie die Verknüpfung erstellen möchten. Ich habe meinen Cursor auf Zelle B4 .
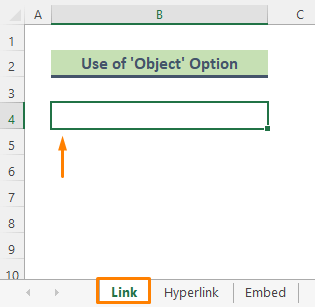
- Von Excel-Farbband gehen Sie zum einfügen. tab.
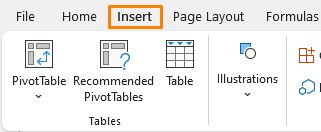
- Gehen Sie dann zu Text > Objekt .
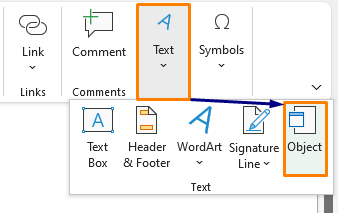
- Infolgedessen ist die Objekt Klicken Sie nun auf die Schaltfläche Aus Datei erstellen Mit einem Klick auf das durchsuchen wählen Sie das Word-Dokument aus, mit dem Sie eine Verknüpfung herstellen wollen, und setzen Sie ein Häkchen bei Link zur Datei und Anzeige als Symbol (siehe Screenshot). Klicken Sie auf OK .
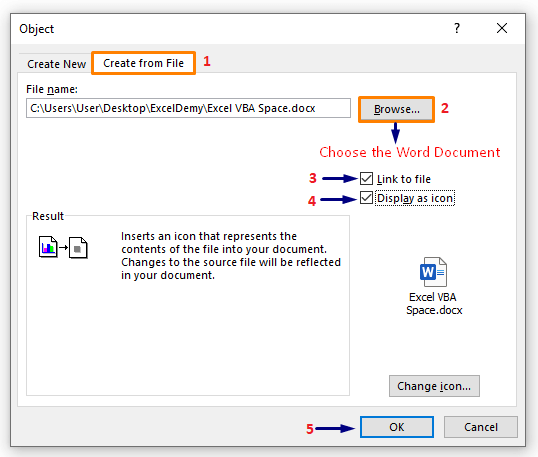
- Schließlich wird die Word-Datei auf der Excel-Tabelle platziert und die Datei mit der ursprünglichen Word-Datei verknüpft.

Lesen Sie mehr: Verknüpfen von Dateien in Excel (5 verschiedene Vorgehensweisen)
Ähnliche Lektüre
- Verknüpfung von Blättern in Excel mit einer Formel (4 Methoden)
- Verknüpfen von Daten aus einem Arbeitsblatt mit einem anderen in Excel
- Verknüpfung von Blättern mit einem Masterblatt in Excel (5 Möglichkeiten)
- Verweis aus einer anderen Excel-Arbeitsmappe ohne Öffnen (5 Beispiele)
- Übertragen bestimmter Daten von einem Arbeitsblatt in ein anderes für Berichte
2. die Option Hyperlink verwenden, um ein Word-Dokument mit Excel zu verknüpfen
Sie können ein Word-Dokument sehr einfach verknüpfen, indem Sie eine Hyperlink Ein Beispiel: Ich habe einen Dateinamen eingegeben. Zelle B4 Jetzt werde ich eine Word-Datei mit diesem Dateinamen verknüpfen.
Schritte:
- Klicken Sie auf Zelle B4 und drücken Sie Strg + K auf der Tastatur, um die Hyperlink einfügen .
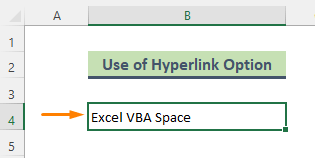
- Klicken Sie auf das Vorhandene Datei oder Webseite und wählen Sie das Word-Dokument aus der Liste Blick in Presse OK .

- Folglich, Zelle B4 ist mit einem bestimmten Word-Dokument verknüpft. Ein Klick auf das Hyperlink führt Sie zu den entsprechenden MS Word Datei.

⏩ Hinweis:
- Sie können das Fenster Einfügen Hyperlink indem Sie mit der rechten Maustaste auf die angegebene Zelle klicken.
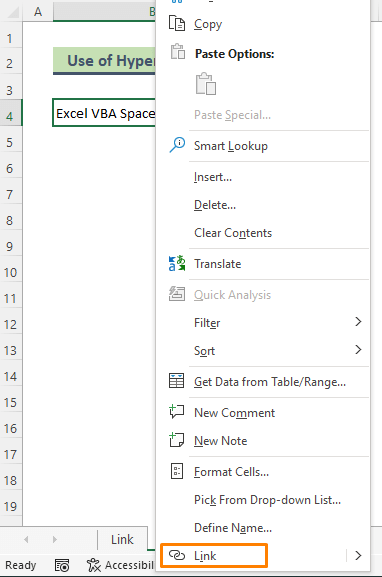
- Oder, Sie können gehen Einlage > Link > Link einfügen um das Fenster zu öffnen.
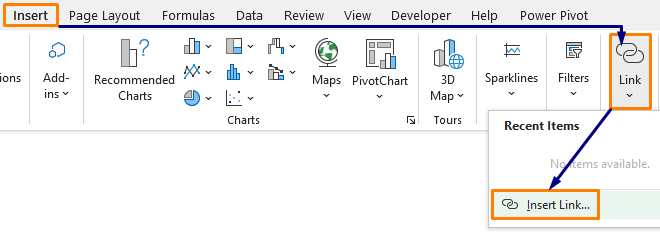
Lesen Sie mehr: Verknüpfung von Excel-Blättern mit einem anderen Blatt (5 Möglichkeiten)
Option "Objekt anwenden" zum Einbetten von Word-Dokumenten in Excel
Dieses Mal zeige ich Ihnen, wie Sie eine MS Word Dokument in eine Exceldatei zu übertragen.
Schritte:
- Rufen Sie zunächst die entsprechende Exceltabelle auf.
- Dann gehen Sie zu einfügen. > Text > Objekt .
- Die Objekt Als nächstes gehen Sie auf Aus Datei erstellen Klicken Sie dann auf das Symbol Durchsuchen Sie um das Word-Dokument auszuwählen, mit dem Sie eine Verknüpfung herstellen möchten. Markieren Sie nur die Anzeige als Symbol (siehe Bildschirmfoto) und wählen Sie OK .

- Infolgedessen wird die Word-Datei in die Excel-Datei eingebettet.
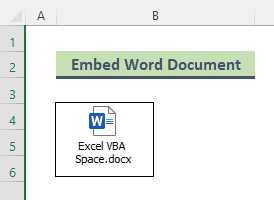
Ähnliche Lektüre
- Verknüpfen von zwei Blättern in Excel (3 Möglichkeiten)
- Arbeitsblattname in einer Formel in Excel referenzieren (3 einfache Möglichkeiten)
- Wie man Daten in Excel von einem Blatt mit einem anderen verknüpft (4 Möglichkeiten)
- Verweisen Sie auf eine Zelle in einem anderen Excel-Blatt anhand des Zellwerts!
Vor- und Nachteile der Verknüpfung von Word-Dokumenten mit Excel
➥ Profis
Die Verknüpfung von Word-Dokumenten mit Excel hat einige erstaunliche Vorteile, wie zum Beispiel:
- Durch die Verknüpfung von Word-Dateien wird die Größe der Excel-Datei verringert, da die Informationen weiterhin in Word-Dateien gespeichert sind und in Excel nur angezeigt werden.
- Wenn Sie etwas in Word-Dateien aktualisieren müssen, spart die Verknüpfung viel Zeit.
➥ Nachteile
Leider gibt es einen Nachteil bei der Verknüpfung von Word-Dateien mit Excel.
- Der Dateipfad muss immer derselbe sein, d. h. die ursprüngliche Word-Datei muss sich am selben Ort befinden. Wenn Sie die Excel-Datei an Personen senden, die keinen Zugriff auf den verlinkten Ort haben, ist die Verknüpfung nicht sinnvoll.
Schlussfolgerung
Im obigen Artikel habe ich versucht, mehrere Methoden zur Verknüpfung eines Word-Dokuments mit Excel ausführlich zu erläutern. Ich hoffe, dass diese Methoden und Erklärungen ausreichen, um Ihre Probleme zu lösen. Bitte lassen Sie mich wissen, wenn Sie irgendwelche Fragen haben.

