Inhoudsopgave
In dit artikel laat ik je zien hoe je een MS Word document naar Excel-werkbladen. Vaak moet u tijdens het werken in Excel informatie koppelen van een Microsoft Word document naar een excelblad. Afhankelijk van uw behoefte is er meer dan één methode beschikbaar om te koppelen MS Word Ik zal u laten zien hoe u een Word-document in Excel kunt insluiten.
Download Praktijk Werkboek
U kunt het oefenwerkboek downloaden dat wij hebben gebruikt om dit artikel voor te bereiden.
Word-document koppelen aan Excel.xlsxVerschil tussen insluiten en koppelen van een Word-document
Laten we, voordat we beginnen met het koppelen en insluiten van Word documenten in Excel, eens kijken naar het verschil tussen insluiten en koppelen van een document.
➤ Koppeling een MS Word bestand naar een excel werkblad betekent dat het oorspronkelijke Word document en het Word bestand dat in het excel werkblad is geplaatst een verbinding zullen onderhouden. Als ik het uitgebreider zeg, als u iets bewerkt/verwijdert uit het oorspronkelijke Word document, zal die verandering automatisch terugkomen in het Word bestand dat in het excel bestand is geplaatst. En, het gebeurt omgekeerd.
Aan de andere kant, Insluiten een Word-document in een Excel-werkblad verbreekt onmiddellijk de verbinding tussen de Word-bestanden. Dat betekent dat als u het oorspronkelijke Word-bestand bijwerkt, die verandering niet wordt weergegeven in het Word-bestand dat in het Excel-blad is ingebed. Een ding dat u moet onthouden over het insluiten van bestanden in Excel is: "Het vergroot de grootte van het Excel-bestand".
2 Eenvoudige methoden om Word-document aan Excel te koppelen
1. Word-document koppelen aan een Excel-werkblad met de 'Object'-optie
Nu zal ik een Word-document koppelen aan Excel met behulp van de Object optie.
Stappen:
- Ga naar het excel werkblad waar u de koppeling wilt maken. Ik heb mijn cursor gezet op Cel B4 .
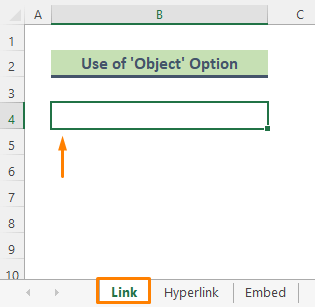
- Van Excel Lint ga naar de Plaats tab.
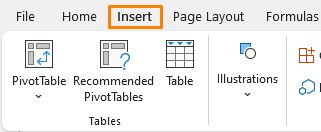
- Ga vervolgens naar Tekst > Object .
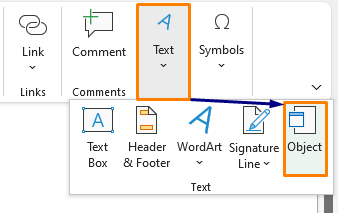
- Als gevolg daarvan zijn de Object venster verschijnt. Klik nu op de Maken vanuit bestand Door te klikken op de Bladeren op optie kies het Word document waarmee je wilt linken. Zet daarna vinkjes bij Link naar bestand en Weergave als pictogram optie (zie de schermafbeelding). Klik op OK .
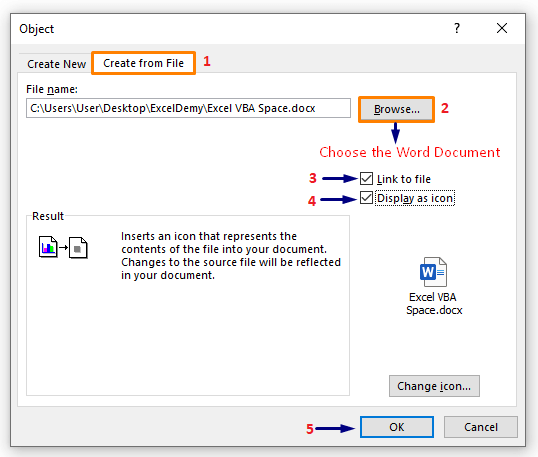
- Tenslotte wordt het Word-bestand op het excelblad geplaatst en wordt het bestand gekoppeld aan het oorspronkelijke Word-bestand.

Lees meer: Bestanden koppelen in Excel (5 verschillende benaderingen)
Vergelijkbare lezingen
- Bladzijden in Excel koppelen met een formule (4 methoden)
- Gegevens koppelen van het ene naar het andere werkblad in Excel
- Hoe u bladen koppelt aan een hoofdblad in Excel (5 manieren)
- Verwijzen vanuit een andere Excel-werkmap zonder deze te openen (5 voorbeelden)
- Specifieke gegevens overbrengen van het ene werkblad naar het andere voor rapporten
2. Gebruik de hyperlinkoptie om een Word-document te koppelen aan Excel
U kunt een Word-document heel gemakkelijk koppelen door een Hyperlink Ik heb bijvoorbeeld een bestandsnaam getypt in Cel B4 Nu zal ik een Word-bestand koppelen aan deze bestandsnaam.
Stappen:
- Klik op Cel B4 en druk op Ctrl + K van het toetsenbord om de Hyperlink invoegen .
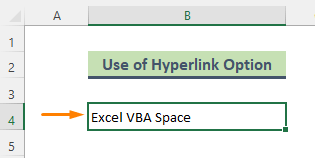
- Klik op de Bestaand bestand of webpagina optie en kies het Word-document uit de Kijk in Druk op OK .

- Bijgevolg, Cel B4 is gekoppeld aan een specifiek Word-document. Door op de Hyperlink leidt u naar de overeenkomstige MS Word bestand.

Let op:
- U kunt de invoegtoepassing Hyperlink door met de rechtermuisknop op de opgegeven cel te klikken.
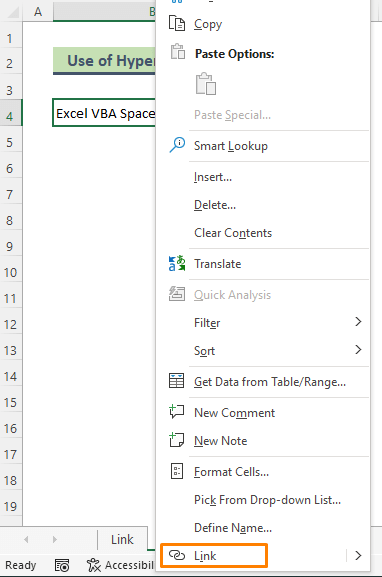
- Of, je kunt gaan Inzet > Link > Link invoegen om het raam te brengen.
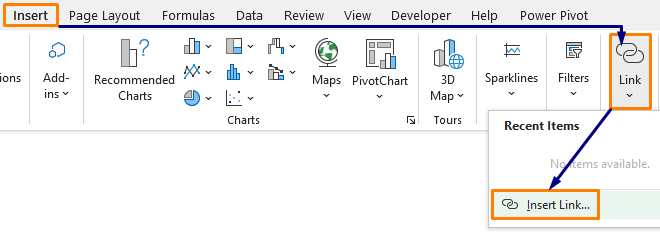
Lees meer: Hoe Excel-vellen koppelen aan een ander blad (5 manieren)
Objectoptie toepassen om Word-document in Excel in te sluiten
Deze keer laat ik zien hoe je een MS Word document in een excel bestand.
Stappen:
- Ga eerst naar het bijbehorende excelblad.
- Ga dan naar Plaats > Tekst > Object .
- De Object venster verschijnt. Ga vervolgens naar Maken vanuit bestand Klik vervolgens op de Bladeren op optie om het Word-document te kiezen waarmee u wilt linken. Zet alleen vinkjes bij de Weergave als pictogram optie (zie de schermafbeelding) en selecteer OK .

- Bijgevolg wordt het Word-bestand opgenomen in het excel-bestand.
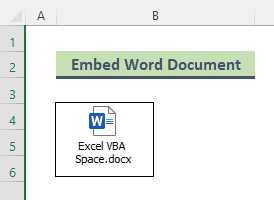
Vergelijkbare lezingen
- Hoe twee bladen in Excel koppelen (3 manieren)
- Werkbladnaam vermelden in formules in Excel (3 eenvoudige manieren)
- Hoe in Excel gegevens van het ene blad naar het andere koppelen (4 manieren)
- Verwijzing cel in ander Excel blad gebaseerd op cel waarde!
Voor- en nadelen van het koppelen van een Word-document aan Excel
➥ Voors
Het koppelen van Word documenten aan Excel heeft een aantal geweldige voordelen zoals:
- Door Word bestanden te koppelen blijft de grootte van uw excel bestand kleiner. Dit komt omdat de informatie nog steeds in Word bestanden wordt opgeslagen, excel geeft alleen de informatie weer.
- Als u iets in Word-bestanden moet bijwerken, bespaart koppelen veel tijd.
➥ Nadelen
Helaas is er een nadeel aan het koppelen van Word-bestanden aan Excel.
- Het bestandspad moet altijd hetzelfde zijn, wat betekent dat het oorspronkelijke Word-bestand zich op dezelfde locatie moet bevinden. Als u het Excel-bestand verstuurt naar mensen die geen toegang hebben tot de gekoppelde locatie, dan heeft koppelen geen zin.
Conclusie
In het bovenstaande artikel heb ik geprobeerd verschillende methoden om een Word-document aan Excel te koppelen uitvoerig te bespreken. Hopelijk zijn deze methoden en uitleg voldoende om uw problemen op te lossen. Laat het me weten als u vragen heeft.

