မာတိကာ
ဤဆောင်းပါးတွင်၊ MS Word စာရွက်စာတမ်းကို excel worksheet များနှင့် မည်သို့ချိတ်ဆက်ရမည်ကို သင်ပြပါမည်။ မကြာခဏ၊ excel တွင်အလုပ်လုပ်နေစဉ်၊ သင်သည် Microsoft Word စာရွက်စာတမ်းမှ အချက်အလက်များကို excel စာရွက်သို့ ချိတ်ဆက်ရန် လိုအပ်နိုင်သည်။ သင့်လိုအပ်ချက်ပေါ်မူတည်၍ MS Word ဖိုင်များကို excel သို့ ချိတ်ဆက်ရန် နည်းလမ်းတစ်ခုထက်ပိုပါသည်။ ဒီတော့ ဒီနည်းလမ်းတွေကို ငါပြမယ်။ ထို့အပြင်၊ Excel တွင် Word document ကို ထည့်သွင်းနည်းကို ကျွန်တော်ရှင်းပြပါမည်။
Practice Workbook ကိုဒေါင်းလုဒ်လုပ်ပါ
ဤဆောင်းပါးကို ပြင်ဆင်ရန်အတွက် အသုံးပြုထားသော လက်တွေ့အလုပ်စာအုပ်ကို ဒေါင်းလုဒ်လုပ်နိုင်ပါသည်။
Word Document ကို Excel.xlsx နှင့် ချိတ်ဆက်ခြင်း
Word Document တစ်ခု မြှုပ်နှံခြင်းနှင့် ချိတ်ဆက်ခြင်း ကွာခြားချက်
Word Document ကို Excel သို့ လင့်ခ်နှင့် မြှုပ်နှံခြင်း မစတင်မီ၊ တစ်ခုရှိကြပါစို့။ စာရွက်စာတမ်းတစ်ခုထည့်သွင်းခြင်းနှင့် ချိတ်ဆက်ခြင်းကြား ခြားနားချက်ကို ကြည့်ပါ။
➤ လင့်ခ်ချိတ်ခြင်း MS Word ဖိုင်ကို excel worksheet တစ်ခုသို့ ဆိုလိုသည်မှာ မူရင်း Word စာရွက်စာတမ်းနှင့် ပါရှိသည့် စကားလုံးဖိုင်ကို ဆိုလိုသည်။ Excel စာရွက်သည် ချိတ်ဆက်မှုကို ထိန်းသိမ်းထားမည်ဖြစ်သည်။ မူရင်းစကားလုံးစာရွက်စာတမ်းမှ တစ်စုံတစ်ရာကို တည်းဖြတ်/ဖျက်မည်ဆိုပါက ပိုမိုတိကျစွာပြောပါက၊ ထိုပြောင်းလဲမှုသည် excel ဖိုင်တွင်ထည့်ထားသော Word ဖိုင်တွင် အလိုအလျောက်ရောင်ပြန်ဟပ်မည်ဖြစ်သည်။ ထို့အပြင်၊ ၎င်းသည် အပြန်အလှန်အားဖြင့် ဖြစ်သွားသည်။
➤ အခြားတစ်ဖက်တွင်၊ Excel worksheet တွင် Word document တစ်ခုကို မြှုပ်နှံခြင်းသည် စကားလုံးဖိုင်များကြားတွင် ချက်ချင်းချိတ်ဆက်မှုကို ဖြတ်တောက်မည်ဖြစ်သည်။ ဆိုလိုသည်မှာ မူရင်းစကားလုံးဖိုင်ကို အပ်ဒိတ်လုပ်ပါက၊ ထိုပြောင်းလဲမှုသည် ထင်ဟပ်မည်မဟုတ်ပါ။excel စာရွက်တွင်ထည့်ထားသောစကားလုံးဖိုင်။ excel တွင် ဖိုင်များထည့်သွင်းခြင်းနှင့်ပတ်သက်၍ မှတ်သားရမည့်အချက်မှာ- '၎င်းသည် excel ဖိုင်၏အရွယ်အစားကို တိုးစေသည်'။
2 Word Document ကို Excel နှင့် ချိတ်ဆက်ရန် လွယ်ကူသောနည်းလမ်းများ
1. Word Document ကို တစ်ခုနှင့်တစ်ခု ချိတ်ဆက်ပါ 'Object' Option ကိုအသုံးပြုခြင်း Excel Worksheet
ယခုကျွန်ုပ်သည် Object option ကိုအသုံးပြု၍ Excel သို့ Word document တစ်ခုကို လင့်ခ်လုပ်ပါမည်။
အဆင့်များ-
- လင့်ခ်ကိုဖန်တီးလိုသည့် excel worksheet သို့သွားပါ။ ကျွန်ုပ်၏ကာဆာကို Cell B4 တွင် တင်ထားပါသည်။
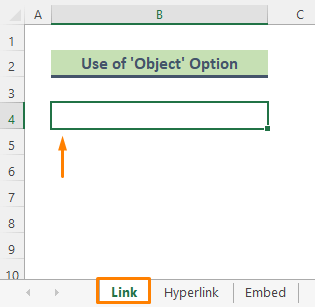
- Excel Ribbon မှ သို့သွားပါ။ 1> တဘ်ကို ထည့်သွင်းပါ။
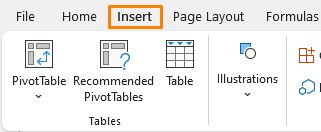
- နောက်တစ်ခု၊ စာသား > အရာဝတ္ထု သို့ သွားပါ။
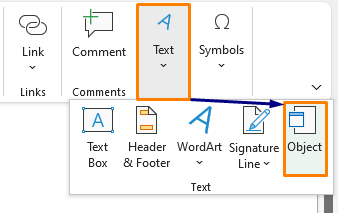
- ရလဒ်အနေဖြင့် Object window ပေါ်လာပါမည်။ ယခု File from Create ကိုနှိပ်ခြင်းဖြင့် Browse option ကိုနှိပ်ခြင်းဖြင့် သင်ချိတ်ဆက်လိုသော Word document ကိုရွေးချယ်ပါ။ ထို့နောက် ဖိုင်လင့်ခ် နှင့် အိုင်ကွန်အဖြစ်ပြသရန် ရွေးချယ်မှုတွင် အမှတ်အသားများကို ထားလိုက်ပါ (စခရင်ရှော့ကိုကြည့်ပါ)။ OK ကိုနှိပ်ပါ။
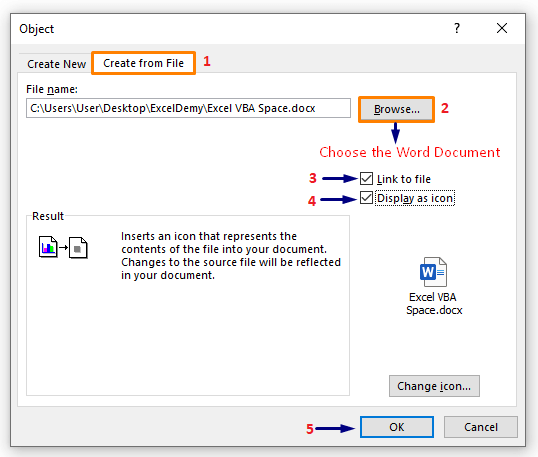
- နောက်ဆုံးတွင် Word ဖိုင်ကို excel စာရွက်ပေါ်တွင် တင်ထားပြီး ဖိုင်ကို မူရင်း Word နှင့် ချိတ်ဆက်ထားသည်။ ဖိုင်။

နောက်ထပ်ဖတ်ရန်- Excel တွင် ဖိုင်များကို ချိတ်ဆက်နည်း (5 ကွဲပြားသောနည်းလမ်းများ)
အလားတူစာဖတ်မှုများ
- ဖော်မြူလာဖြင့် စာရွက်များကို Excel တွင် လင့်ခ်ချိတ်နည်း (နည်းလမ်း 4 ခု)
- ဒေတာကို လင့်ခ်မှ Excel ရှိ Spreadsheet တစ်ခုမှ နောက်တစ်ခု
- Excel တွင် Sheet များကို Master Sheet နှင့် ချိတ်ဆက်နည်း (5နည်းလမ်းများ)
- မဖွင့်ဘဲ အခြား Excel Workbook မှ ကိုးကားခြင်း (ဥပမာ 5 ခု)
- အစီရင်ခံစာများအတွက် သီးခြား Data များကို Worksheet တစ်ခုမှ နောက်တစ်ခုသို့ လွှဲပြောင်းပါ
2. Word Document ကို Excel နှင့် ချိတ်ဆက်ရန် Hyperlink Option ကိုသုံးပါ
Hyperlink ကို အသုံးပြု၍ စကားလုံးစာရွက်စာတမ်းတစ်ခုကို အလွန်လွယ်ကူစွာ ချိတ်ဆက်နိုင်ပါသည်။ ဥပမာအားဖြင့်၊ ကျွန်ုပ်တွင် Cell B4 တွင် ရိုက်ထည့်ထားသော ဖိုင်အမည်တစ်ခုရှိသည်။ ယခု၊ ကျွန်ုပ်သည် Word ဖိုင်ကို ဤဖိုင်အမည်သို့ လင့်ခ်ပေးပါမည်။
အဆင့်များ-
- Cell B4 ကို နှိပ်ပြီး <နှိပ်ပါ။ 1>Ctrl+K ကီးဘုတ်မှ Hyperlink ကိုထည့်သွင်းရန် ။
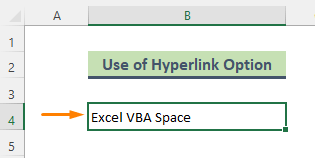
- ကိုနှိပ်ပါ။ ရှိပြီးသား ဖိုင် သို့မဟုတ် ဝဘ်စာမျက်နှာ ရွေးချယ်မှု နှင့် ကြည့်ရန် မှ OK ကိုနှိပ်ပါ။

- ထို့ကြောင့်၊ Cell B4 သည် သီးခြား Word စာရွက်စာတမ်းတစ်ခုနှင့် ချိတ်ဆက်ထားသည်။ Hyperlink ကိုနှိပ်ခြင်းဖြင့် သက်ဆိုင်ရာ MS Word file သို့ လမ်းညွှန်ပေးပါမည်။

⏩ မှတ်ချက်-
- သင်ထည့်သွင်းရန် ဟိုက်ပါလင့်ခ် သတ်မှတ်ထားသောဆဲလ်ပေါ်တွင် ညာဘက်ကလစ်နှိပ်ရုံဖြင့် သင်ဖွင့်နိုင်သည်။
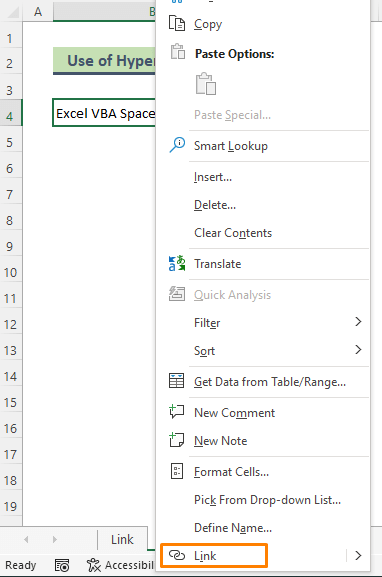
- သို့မဟုတ်၊ သင်သည် Inset > Link > Insert Link သို့သွားနိုင်သည်။
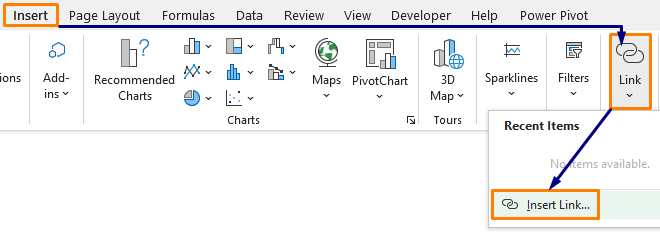
နောက်ထပ်ဖတ်ရန်- Excel Sheets များကို အခြား Sheet နှင့် ချိတ်ဆက်နည်း (5 နည်းလမ်းများ)
Word Document တွင် ထည့်သွင်းရန်အတွက် Object Option ကို အသုံးပြုပါ Excel
ဤတစ်ကြိမ်တွင် MS Word စာရွက်စာတမ်းအား excel ဖိုင်တစ်ခုတွင် ထည့်သွင်းနည်းကို ကျွန်ုပ်ပြသပါမည်။
အဆင့်များ-
- ပထမဦးစွာ သွားပါ။သက်ဆိုင်ရာ excel စာရွက်သို့ သွားပါ။
- ထို့နောက် Insert > Text > Object သို့သွားပါ။
- The Object window ပေါ်လာပါမည်။ ထို့နောက်၊ File from Create သို့သွားပါ၊ ထို့နောက်၊ သင်ချိတ်ဆက်လိုသော Word document ကိုရွေးချယ်ရန် Browse option ကိုနှိပ်ပါ။ Display as icon option တွင်သာ အမှတ်အသားများကို ထားလိုက်ပါ ( screenshot ကိုကြည့်ပါ) နှင့် OK ကိုရွေးချယ်ပါ။

- အကျိုးဆက်အနေဖြင့် Word ဖိုင်ကို excel ဖိုင်တွင် ထည့်သွင်းသွားပါမည်။
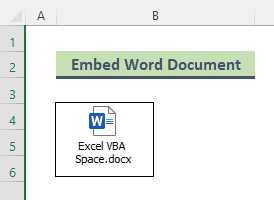
အလားတူစာဖတ်ခြင်း
- Excel တွင် စာရွက်နှစ်ခုကို ချိတ်ဆက်နည်း (နည်းလမ်း 3 ခု)
- Excel ရှိ ဖော်မြူလာရှိ အလုပ်စာရွက်အမည်ကို အကိုးအကား (3 လွယ်ကူသော နည်းလမ်းများ)
- Excel တွင် ဒေတာများကို စာရွက်တစ်ရွက်မှ နောက်တစ်ခုသို့ ချိတ်ဆက်နည်း (နည်းလမ်း 4 ခု)
- ဆဲလ်တန်ဖိုးအပေါ်အခြေခံ၍ အခြား Excel စာရွက်ရှိ ဆဲလ်များကို ကိုးကားပါ။
Word Document ကို Excel သို့ ချိတ်ဆက်ခြင်း၏ အားသာချက်များနှင့် အားနည်းချက်များ
➥ Pros
Word Document ကို Excel နှင့် ချိတ်ဆက်ခြင်းတွင် အောက်ပါ အံ့သြဖွယ် အကျိုးကျေးဇူးများ ရှိသည်-
- Word ဖိုင်များကို ချိတ်ဆက်ခြင်းသည် သင်၏ excel ဖိုင်အရွယ်အစားကို လျော့နည်းစေသည်။ အကြောင်းမှာ အချက်အလက်များကို word ဖိုင်များတွင် သိမ်းဆည်းထားဆဲဖြစ်သောကြောင့်၊ excel မှ အချက်အလက်များကိုသာ ပြသပေးပါသည်။
- Word ဖိုင်များတွင် တစ်စုံတစ်ရာကို အပ်ဒိတ်လုပ်ရန် လိုအပ်ပါက လင့်ခ်ချိတ်ခြင်းသည် အချိန်များစွာ သက်သာစေပါသည်။
➥ အားနည်းချက်များ
ကံမကောင်းစွာဖြင့်၊ excel သို့ စကားလုံးဖိုင်များကို လင့်ခ်ချိတ်ခြင်း၏ အားနည်းချက်တစ်ခုရှိပါသည်။
- ဖိုင်လမ်းကြောင်းသည် မူရင်းစကားလုံးကို ဆိုလိုသည်မှာ အမြဲတမ်းတူညီနေရပါမည်။ ဖိုင်သည် တစ်နေရာတည်းတွင် ရှိနေရန် လိုအပ်သည်။ အကယ်လို့သင်သည် လင့်ခ်ချိတ်ထားသော တည်နေရာသို့ ဝင်ရောက်ခွင့်မရှိသူများထံ excel ဖိုင်ကို ပေးပို့လိုက်သည်၊ ထို့နောက် လင့်ခ်ချိတ်ခြင်းသည် အသုံးမဝင်ပါ။
နိဂုံးချုပ်
အထက်ပါဆောင်းပါးတွင်၊ ကျွန်ုပ်ကြိုးစားပြီးပါပြီ စကားလုံးစာရွက်စာတမ်းတစ်ခုကို excel သို့ အသေးစိပ် ချိတ်ဆက်ရန် နည်းလမ်းများစွာကို ဆွေးနွေးရန်။ ဤနည်းလမ်းများနှင့် ရှင်းပြချက်များသည် သင့်ပြဿနာများကို ဖြေရှင်းရန် လုံလောက်လိမ့်မည်ဟု မျှော်လင့်ပါသည်။ သင့်တွင် မေးမြန်းမှုများရှိပါက ကျွန်ုပ်အား အသိပေးပါ။

