Táboa de contidos
Neste artigo mostrarei como ligar un documento de MS Word a follas de cálculo de Excel. Moitas veces, mentres traballas en Excel, é posible que necesites vincular información dun documento de Microsoft Word a unha folla de Excel. Dependendo da túa esixencia, hai máis dun método dispoñible para vincular ficheiros MS Word a Excel. Entón, vouche mostrar esas formas. Ademais, explicarei como inserir un documento de Word en Excel.
Descargar o Caderno de prácticas
Podes descargar o caderno de prácticas que utilizamos para preparar este artigo.
Vincular un documento de Word a Excel.xlsx
Diferenza entre incrustar e vincular un documento de Word
Antes de comezar a vincular e incrustar documentos de Word a Excel, imos ter un mire a diferenza entre incrustar e ligar un documento.
➤ Ligar un ficheiro MS Word a unha folla de cálculo de Excel significa o documento orixinal de Word e o ficheiro de Word colocado en a folla de Excel manterá unha conexión. Se digo máis elaborado se editas/eliminas algo do documento orixinal de Word, ese cambio reflectirase automaticamente no ficheiro de Word que se coloca no ficheiro de Excel. E, ocorre ao revés.
➤ Por outra banda, Incrustar un documento de Word nunha folla de cálculo de Excel romperá a conexión entre os ficheiros de Word de forma instantánea. Isto significa que se actualizas o ficheiro de word orixinal, ese cambio non se reflectiríao ficheiro de word incrustado na folla de Excel. Unha cousa que hai que lembrar sobre a incrustación de ficheiros en Excel é: "Aumenta o tamaño do ficheiro de Excel".
2 Métodos sinxelos para vincular un documento de Word a Excel
1. Vincular un documento de Word a un Folla de traballo de Excel usando a opción "Obxecto"
Agora vincularei un documento de Word a Excel usando a opción Obxecto .
Pasos:
- Vaia á folla de cálculo de Excel onde quere crear a ligazón. Puxen o cursor na Cela B4 .
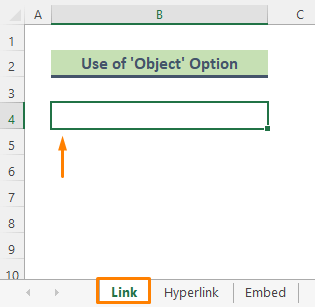
- Desde Cinta de Excel , vaia á Insire pestana.
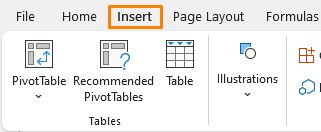
- A continuación, vai a Texto > Obxecto .
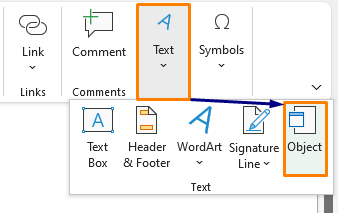
- Como resultado, aparecerá a xanela Obxecto . Agora faga clic na opción Crear a partir do ficheiro Premendo na opción Explorar , escolla o documento de Word co que quere vincular. Despois diso, marque as opcións Ligar ao ficheiro e Mostrar como icona (consulte a captura de pantalla). Fai clic en Aceptar .
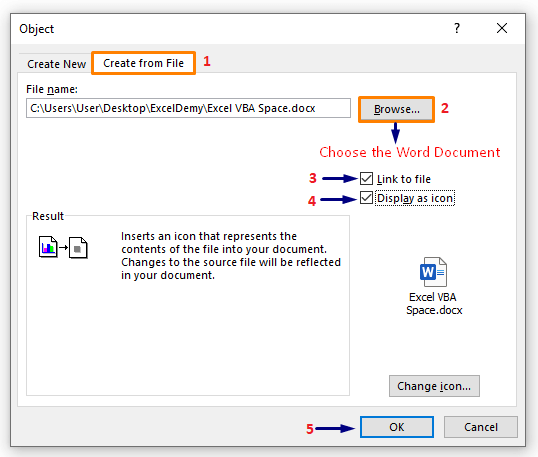
- Finalmente, o ficheiro de Word colócase na folla de Excel e o ficheiro está ligado ao Word orixinal.

Ler máis: Como ligar ficheiros en Excel (5 enfoques diferentes)
Lecturas similares
- Como vincular follas en Excel cunha fórmula (4 métodos)
- Ligar datos de Unha folla de cálculo a outra en Excel
- Como vincular follas a unha folla mestra en Excel (5Formas)
- Referencia doutro libro de Excel sen abrir (5 exemplos)
- Transferir datos específicos dunha folla de traballo a outra para os informes
2. Use a opción de hipervínculo para ligar un documento de Word a Excel
Pode enlazar un documento de word moi facilmente mediante un hiperligazón . Por exemplo, teño un nome de ficheiro escrito na Cela B4 . Agora, vincularei un ficheiro de Word a este nome de ficheiro.
Pasos:
- Fai clic en Cela B4 e prema Ctrl + K desde o teclado para abrir Inserir hiperligazón .
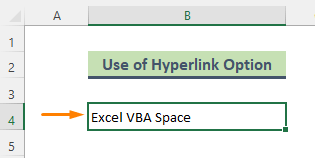
- Fai clic no Opción Ficheiro ou páxina web existente e escolla o documento de Word en Buscar en Prema Aceptar .

- En consecuencia, a Cela B4 está ligada a un documento de Word específico. Facendo clic na Hiperligazón dirixirache ao ficheiro MS Word correspondente.

⏩ Nota:
- Podes abrir a xanela Inserir Hiperligazón só facendo clic co botón dereito na cela especificada.
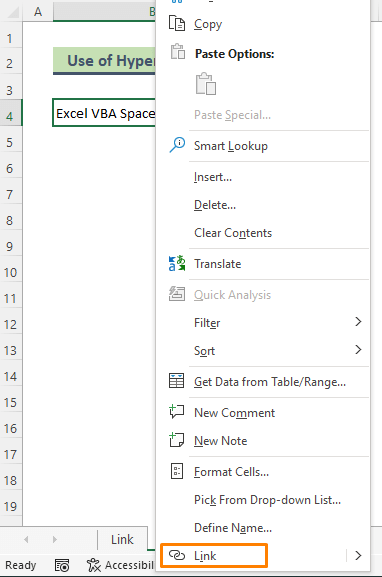
- Ou pode ir a Inserir > Ligazón > Inserir ligazón para abrir a xanela.
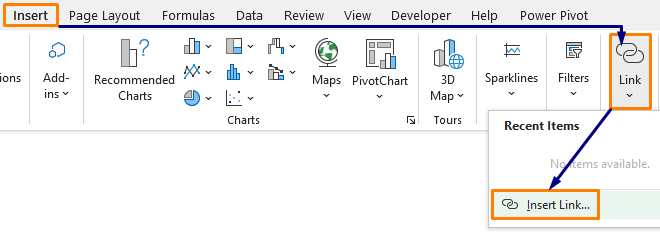
Ler máis: Como vincular follas de Excel a outra folla (5 xeitos)
Aplicar a opción de obxecto para inserir o documento de Word en Excel
Esta vez mostrarei como inserir un documento MS Word nun ficheiro Excel.
Pasos:
- Primeiro, vaiá folla de Excel correspondente.
- Entón vai a Inserir > Texto > Obxecto .
- O Aparecerá a xanela Obxecto . A continuación, vai a Crear a partir do ficheiro A continuación, fai clic na opción Examinar para escoller o documento de Word co que queres vincular. Pon marcas de verificación só na opción Mostrar como icona (consulta a captura de pantalla) e selecciona Aceptar .

- Como consecuencia, o ficheiro Word incorporarase no ficheiro Excel.
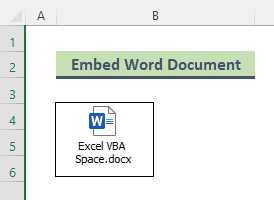
Lecturas similares
- Como vincular dúas follas en Excel (3 xeitos)
- Referencia do nome da folla de traballo en fórmula en Excel (3 xeitos sinxelos)
- Como vincular datos en Excel dunha folla a outra (4 xeitos)
- Referencia a cela noutra folla de Excel en función do valor da cela!
Pros e contras de ligar documentos de Word a Excel
➥ Pros
Ligar documentos de Word a Excel ten algunhas vantaxes sorprendentes como:
- Ligar ficheiros de Word reduce o tamaño do ficheiro de Excel. Isto débese a que a información aínda se almacena en ficheiros de Word, o Excel só mostra a información.
- No caso de que necesites actualizar algo nos ficheiros de Word, a ligazón aforra moito tempo.
➥ Contras
Desafortunadamente, hai unha desvantaxe de ligar ficheiros de palabras a Excel.
- A ruta do ficheiro debe ser sempre a mesma, o que significa a palabra orixinal. O ficheiro debe estar no mesmo lugar. Seenvías o ficheiro Excel a persoas que non teñen acceso á localización vinculada, entón a ligazón non será útil.
Conclusión
No artigo anterior, tentei para discutir varios métodos para vincular un documento de Word para sobresalir de forma elaborada. Con sorte, estes métodos e explicacións serán suficientes para resolver os seus problemas. Por favor, avisame se tes algunha dúbida.

