តារាងមាតិកា
នៅក្នុងអត្ថបទនេះ ខ្ញុំនឹងបង្ហាញអ្នកពីរបៀបភ្ជាប់ឯកសារ MS Word ទៅកាន់សន្លឹកកិច្ចការ Excel។ ជាញឹកញយ ពេលកំពុងធ្វើការក្នុង Excel អ្នកប្រហែលជាត្រូវភ្ជាប់ព័ត៌មានពីឯកសារ Microsoft Word ទៅកាន់សន្លឹក Excel។ អាស្រ័យលើតម្រូវការរបស់អ្នក មានវិធីសាស្រ្តច្រើនជាងមួយដែលអាចភ្ជាប់ឯកសារ MS Word ទៅ Excel។ ដូច្នេះ ខ្ញុំនឹងបង្ហាញអ្នកពីវិធីទាំងនោះ។ លើសពីនេះ ខ្ញុំនឹងពន្យល់ពីរបៀបបង្កប់ឯកសារ Word ក្នុង Excel។
ទាញយកសៀវភៅលំហាត់អនុវត្ត
អ្នកអាចទាញយកសៀវភៅលំហាត់ដែលយើងបានប្រើដើម្បីរៀបចំអត្ថបទនេះ។
ការភ្ជាប់ឯកសារ Word ទៅ Excel.xlsx
ភាពខុសគ្នារវាងការបង្កប់ និងភ្ជាប់ឯកសារ Word
មុននឹងចាប់ផ្តើមភ្ជាប់ និងបង្កប់ឯកសារ Word ទៅជា Excel សូមមាន សូមក្រឡេកមើលភាពខុសគ្នារវាងការបង្កប់ និងការភ្ជាប់ឯកសារ។
➤ ការភ្ជាប់ ឯកសារ MS Word ទៅកាន់សន្លឹកកិច្ចការ Excel មានន័យថាឯកសារ Word ដើម និងឯកសារពាក្យដែលដាក់ក្នុង សន្លឹក Excel នឹងរក្សាការតភ្ជាប់។ ប្រសិនបើខ្ញុំនិយាយឱ្យកាន់តែល្អិតល្អន់ ប្រសិនបើអ្នកកែសម្រួល/លុបអ្វីមួយចេញពីឯកសារពាក្យដើម ការផ្លាស់ប្តូរនោះនឹងឆ្លុះបញ្ចាំងដោយស្វ័យប្រវត្តិនៅក្នុងឯកសារ Word ដែលត្រូវបានដាក់ក្នុងឯកសារ excel ។ ហើយវាកើតឡើងផ្ទុយមកវិញ។
➤ ម្យ៉ាងវិញទៀត ការបង្កប់ ឯកសារ Word នៅក្នុងសន្លឹកកិច្ចការ Excel នឹងបំបែកការតភ្ជាប់រវាងឯកសារពាក្យភ្លាមៗ។ នោះមានន័យថា ប្រសិនបើអ្នកធ្វើបច្ចុប្បន្នភាពឯកសារពាក្យដើម ការផ្លាស់ប្តូរនោះនឹងមិនឆ្លុះបញ្ចាំងនៅក្នុងនោះទេ។ឯកសារពាក្យដែលបានបង្កប់នៅក្នុងសន្លឹក Excel ។ រឿងមួយដែលត្រូវចងចាំអំពីការបង្កប់ឯកសារទៅ Excel គឺ៖ 'វាបង្កើនទំហំនៃឯកសារ excel'។ សន្លឹកកិច្ចការ Excel ដោយប្រើជម្រើស 'Object'
ឥឡូវនេះខ្ញុំនឹងភ្ជាប់ឯកសារ Word ទៅ Excel ដោយប្រើជម្រើស Object ។
ជំហាន៖
- ចូលទៅកាន់សន្លឹកកិច្ចការ excel ដែលអ្នកចង់បង្កើតតំណភ្ជាប់។ ខ្ញុំបានដាក់ទស្សន៍ទ្រនិចរបស់ខ្ញុំនៅលើ Cell B4 ។
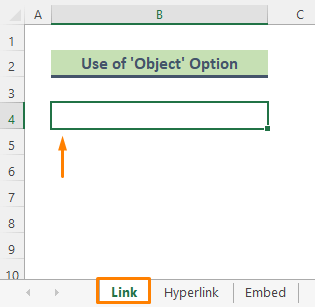
- ពី Excel Ribbon សូមចូលទៅកាន់ បញ្ចូល ផ្ទាំង។
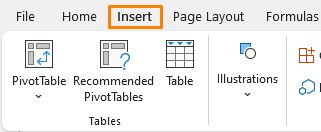
- បន្ទាប់ ចូលទៅកាន់ អត្ថបទ > វត្ថុ ។
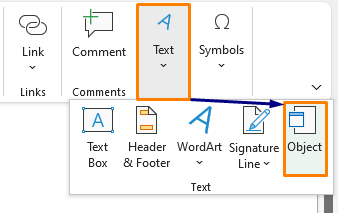
- ជាលទ្ធផល បង្អួច វត្ថុ នឹងបង្ហាញឡើង។ ឥឡូវចុចលើ Create from File ដោយចុចលើជម្រើស Browse ជ្រើសរើសឯកសារ Word ដែលអ្នកចង់ភ្ជាប់ជាមួយ។ បន្ទាប់ពីនោះដាក់សញ្ញាធីកនៅលើ តំណភ្ជាប់ទៅឯកសារ និង បង្ហាញជារូបតំណាង ជម្រើស (សូមមើលរូបថតអេក្រង់)។ ចុច យល់ព្រម ។
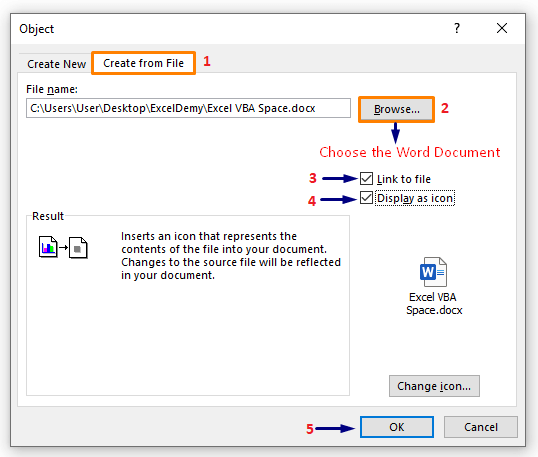
- ជាចុងក្រោយ ឯកសារ Word ត្រូវបានដាក់នៅលើសន្លឹក Excel ហើយឯកសារត្រូវបានភ្ជាប់ទៅ Word ដើម ឯកសារ។

អានបន្ថែម៖ របៀបភ្ជាប់ឯកសារក្នុង Excel (5 វិធីសាស្រ្តផ្សេងគ្នា)
ការអានស្រដៀងគ្នា
- របៀបភ្ជាប់សន្លឹកក្នុង Excel ជាមួយរូបមន្ត (4 វិធីសាស្រ្ត)
- ភ្ជាប់ទិន្នន័យពី សៀវភៅបញ្ជីមួយទៅសន្លឹកផ្សេងទៀតក្នុង Excel
- របៀបភ្ជាប់សន្លឹកទៅសន្លឹកមេក្នុង Excel (5វិធី)
- ឯកសារយោងពីសៀវភៅការងារ Excel ផ្សេងទៀតដោយមិនចាំបាច់បើក (5 ឧទាហរណ៍)
- ផ្ទេរទិន្នន័យជាក់លាក់ពីសន្លឹកកិច្ចការមួយទៅសន្លឹកមួយទៀតសម្រាប់របាយការណ៍
2. ប្រើជម្រើស Hyperlink ដើម្បីភ្ជាប់ឯកសារ Word ទៅ Excel
អ្នកអាចភ្ជាប់ឯកសារពាក្យបានយ៉ាងងាយស្រួលដោយប្រើ Hyperlink ។ ឧទាហរណ៍ ខ្ញុំមានឈ្មោះឯកសារដែលបានវាយបញ្ចូលក្នុង Cell B4 ។ ឥឡូវនេះ ខ្ញុំនឹងភ្ជាប់ឯកសារ Word ទៅឈ្មោះឯកសារនេះ។
ជំហាន៖
- ចុចលើ Cell B4 ហើយចុច Ctrl + K ពីក្តារចុចដើម្បីនាំយក បញ្ចូលតំណខ្ពស់ ។
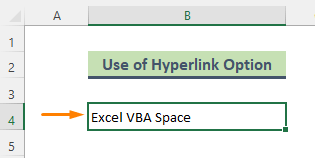
- ចុចលើ ជម្រើសឯកសារ ឬគេហទំព័រដែលមានស្រាប់ ហើយជ្រើសរើសឯកសារ Word ពី រកមើលក្នុង ចុច យល់ព្រម ។


⏩ ចំណាំ៖
- អ្នកអាចបើក Insert Hyperlink window ដោយគ្រាន់តែចុចកណ្ដុរស្ដាំលើក្រឡាដែលបានបញ្ជាក់។
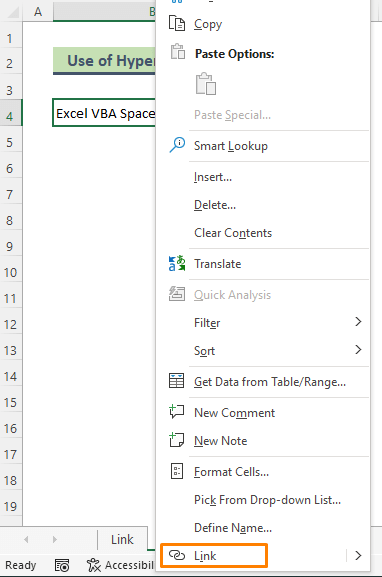
- ឬ អ្នកអាចចូលទៅ Inset > Link > Insert Link ដើម្បីនាំយក Window។
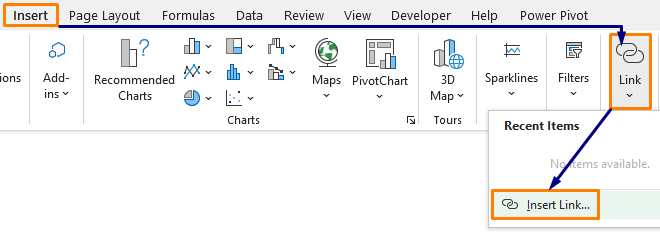
អានបន្ថែម៖ របៀបភ្ជាប់សន្លឹក Excel ទៅសន្លឹកផ្សេងទៀត (5 វិធី)
អនុវត្តជម្រើសវត្ថុដើម្បីបង្កប់ឯកសារពាក្យនៅក្នុង Excel
លើកនេះខ្ញុំនឹងបង្ហាញអ្នកពីរបៀបបង្កប់ឯកសារ MS Word ទៅក្នុងឯកសារ Excel។
ជំហាន៖
<10 
- ជាលទ្ធផល ឯកសារ Word នឹងត្រូវបានបង្កប់នៅក្នុងឯកសារ excel។
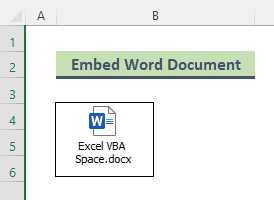
ការអានស្រដៀងគ្នា
- របៀបភ្ជាប់សន្លឹកពីរក្នុង Excel (3 វិធី)
- ឈ្មោះឯកសារយោងក្នុងរូបមន្តក្នុង Excel (3 វិធីងាយៗ)
- របៀបភ្ជាប់ទិន្នន័យក្នុង Excel ពីសន្លឹកមួយទៅសន្លឹកមួយទៀត (4 វិធី)
- ក្រឡាយោងនៅក្នុងសន្លឹក Excel ផ្សេងទៀតដោយផ្អែកលើតម្លៃក្រឡា!
គុណសម្បត្តិ និងគុណវិបត្តិនៃការភ្ជាប់ឯកសារ Word ទៅ Excel
➥ Pros
ការភ្ជាប់ឯកសារ Word ទៅ Excel មានអត្ថប្រយោជន៍ដ៏អស្ចារ្យមួយចំនួនដូចជា៖
- ការភ្ជាប់ឯកសារ Word រក្សាទំហំឯកសារ excel របស់អ្នកតិចជាង។ នេះដោយសារតែព័ត៌មាននៅតែត្រូវបានរក្សាទុកក្នុងឯកសារ Word Excel បង្ហាញតែព័ត៌មានប៉ុណ្ណោះ។
- ក្នុងករណីដែលអ្នកត្រូវការអាប់ដេតអ្វីទាំងអស់នៅក្នុងឯកសារ Word ការភ្ជាប់នឹងចំណេញពេលវេលាច្រើន។
➥ គុណវិបត្តិ
ជាអកុសល មានគុណវិបត្តិនៃការភ្ជាប់ឯកសារពាក្យទៅ Excel។
- ផ្លូវឯកសារត្រូវតែដូចគ្នាជានិច្ច ដែលមានន័យថាពាក្យដើម ឯកសារតម្រូវឱ្យស្ថិតនៅទីតាំងតែមួយ។ ប្រសិនបើអ្នកផ្ញើឯកសារ excel ទៅមនុស្សដែលមិនមានសិទ្ធិចូលទៅកាន់ទីតាំងដែលបានភ្ជាប់ បន្ទាប់មកការភ្ជាប់នឹងមិនមានប្រយោជន៍ទេ។
សេចក្តីសន្និដ្ឋាន
នៅក្នុងអត្ថបទខាងលើ ខ្ញុំបានព្យាយាម ដើម្បីពិភាក្សាអំពីវិធីសាស្រ្តជាច្រើនដើម្បីភ្ជាប់ឯកសារពាក្យមួយទៅ Excel យ៉ាងល្អិតល្អន់។ សង្ឃឹមថាវិធីសាស្រ្ត និងការពន្យល់ទាំងនេះនឹងគ្រប់គ្រាន់ដើម្បីដោះស្រាយបញ្ហារបស់អ្នក។ សូមប្រាប់ខ្ញុំប្រសិនបើអ្នកមានសំណួរណាមួយ។

