Obsah
V tomto článku vám ukážem, ako prepojiť MS Word Často sa môže stať, že pri práci v Exceli budete potrebovať prepojiť informácie z Microsoft Word V závislosti od vašich požiadaviek je k dispozícii viacero metód na prepojenie MS Word súborov do programu Excel. Ukážem vám teda tieto spôsoby. Okrem toho vám vysvetlím, ako vložiť dokument programu Word do programu Excel.
Stiahnite si cvičebnicu
Môžete si stiahnuť cvičný zošit, ktorý sme použili pri príprave tohto článku.
Prepojenie dokumentu Word s dokumentom Excel.xlsxRozdiel medzi vložením a prepojením dokumentu programu Word
Predtým, ako začnete prepájať a vkladať dokumenty programu Word do programu Excel, pozrime sa na rozdiel medzi vložením a prepojením dokumentu.
➤ Prepojenie . MS Word súboru do pracovného hárka programu Excel znamená, že pôvodný dokument programu Word a súbor programu Word umiestnený v hárku programu Excel budú udržiavať spojenie. Ak to poviem podrobnejšie, ak čokoľvek upravíte/vymažete z pôvodného dokumentu programu Word, táto zmena sa automaticky premietne do súboru programu Word, ktorý je umiestnený v súbore programu Excel. A deje sa to aj naopak.
➤ Na druhej strane, Vkladanie dokumentu programu Word v hárku programu Excel sa okamžite preruší spojenie medzi súbormi programu Word. To znamená, že ak aktualizujete pôvodný súbor programu Word, táto zmena sa neprejaví v súbore programu Word vloženom do hárku programu Excel. Pri vkladaní súborov do programu Excel si treba zapamätať jednu vec: "Zvyšuje sa veľkosť súboru programu Excel".
2 jednoduché metódy prepojenia dokumentu programu Word s programom Excel
1. Prepojenie dokumentu programu Word s pracovným hárkom programu Excel pomocou možnosti "Objekt
Teraz prepojím dokument programu Word s programom Excel pomocou Objekt možnosť.
Kroky:
- Prejdite na pracovný hárok programu Excel, kde chcete vytvoriť prepojenie. Kurzor som umiestnil na Bunka B4 .
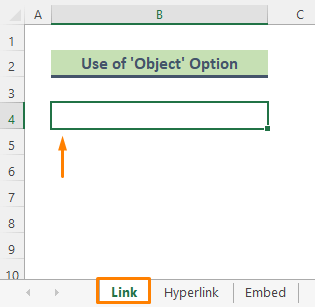
- Z adresy Pásmo aplikácie Excel , prejdite na stránku Vložte tab.
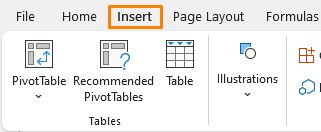
- Ďalej prejdite na stránku Text > Objekt .
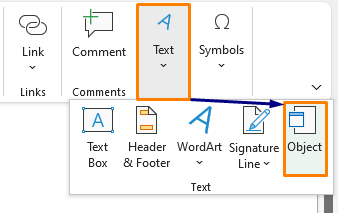
- V dôsledku toho sa Objekt Zobrazí sa okno. Teraz kliknite na Vytvoriť zo súboru Kliknutím na Prehľadávať možnosť vyberte dokument programu Word, s ktorým chcete prepojiť. Potom zaškrtnite Odkaz na súbor a Zobrazenie ako ikona možnosť (pozri obrázok obrazovky). Kliknite na OK .
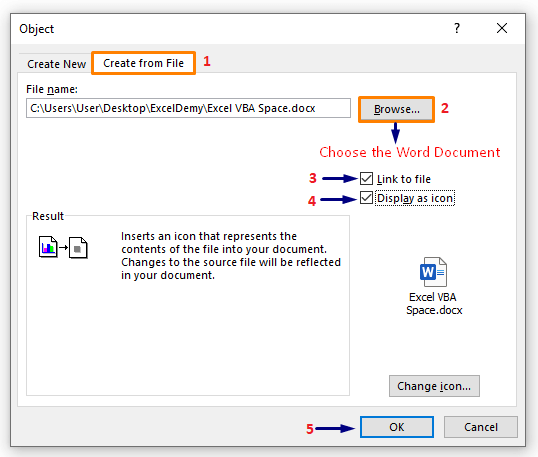
- Nakoniec sa súbor programu Word umiestni na hárok programu Excel a súbor sa prepojí s pôvodným súborom programu Word.

Prečítajte si viac: Ako prepojiť súbory v programe Excel (5 rôznych prístupov)
Podobné čítania
- Ako prepojiť hárky v programe Excel pomocou vzorca (4 metódy)
- Prepojenie údajov z jedného tabuľkového procesora do iného v programe Excel
- Ako prepojiť hárky s hlavným hárkom v programe Excel (5 spôsobov)
- Odkaz z iného zošita programu Excel bez otvorenia (5 príkladov)
- Prenos špecifických údajov z jedného pracovného hárku do druhého pre správy
2. Pomocou možnosti hypertextového prepojenia prepojte dokument programu Word s programom Excel
Wordový dokument môžete veľmi jednoducho prepojiť pomocou Hypertextový odkaz Napríklad mám názov súboru zadaný v Bunka B4 . Teraz prepojím súbor programu Word s týmto názvom súboru.
Kroky:
- Kliknite na Bunka B4 a stlačte tlačidlo Ctrl + K z klávesnice, aby sa Vloženie hypertextového odkazu .
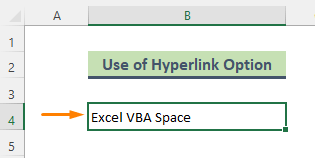
- Kliknite na Existujúci súbor alebo webová stránka a vyberte dokument programu Word z ponuky Pozrite sa do Tlač OK .

- V dôsledku toho, Bunka B4 je prepojený s konkrétnym dokumentom programu Word. Kliknutím na Hypertextový odkaz vás presmeruje na príslušnú MS Word súbor.

⏩ Poznámka:
- Môžete otvoriť okno Vložiť Hypertextový odkaz kliknutím pravým tlačidlom myši na zadanú bunku.
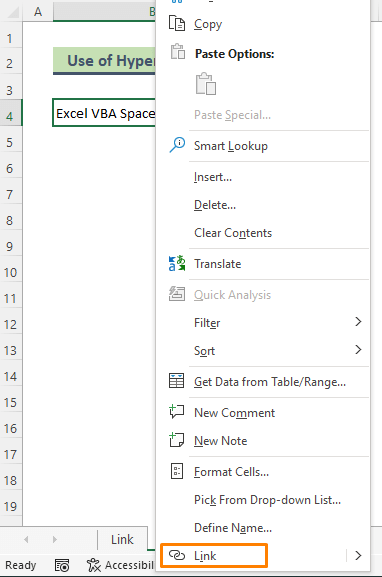
- Alebo môžete ísť Vložka > Odkaz > Vložiť odkaz aby sa okno otvorilo.
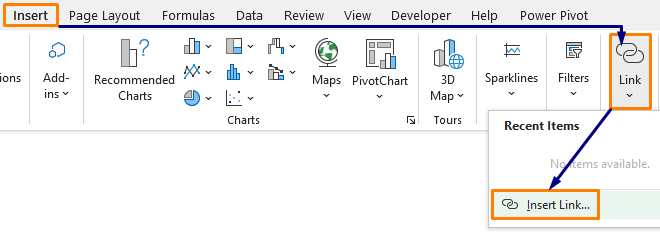
Prečítajte si viac: Ako prepojiť hárky programu Excel s iným hárkom (5 spôsobov)
Použitie možnosti objektu na vloženie dokumentu programu Word do programu Excel
Tentoraz vám ukážem, ako vložiť MS Word dokument do súboru Excel.
Kroky:
- Najprv prejdite na príslušný hárok programu Excel.
- Potom prejdite na Vložte > Text > Objekt .
- Stránka Objekt Zobrazí sa okno. Potom prejdite na Vytvoriť zo súboru Potom kliknite na Prehľadávať možnosť vybrať dokument programu Word, s ktorým sa chcete prepojiť. Označte zaškrtávacím Zobrazenie ako ikona (pozri obrázok obrazovky) a vyberte OK .

- Následne sa súbor Word vloží do súboru Excel.
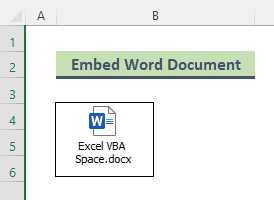
Podobné čítania
- Ako prepojiť dva hárky v programe Excel (3 spôsoby)
- Odkaz na názov pracovného hárka vo vzorci v programe Excel (3 jednoduché spôsoby)
- Ako prepojiť údaje v programe Excel z jedného hárku do druhého (4 spôsoby)
- Odkaz na bunku v inom hárku programu Excel na základe hodnoty bunky!
Výhody a nevýhody prepojenia dokumentu programu Word s programom Excel
➥ Klady
Prepojenie dokumentov programu Word s programom Excel má niekoľko úžasných výhod, ako napríklad:
- Prepojenie súborov Word udržiava veľkosť súboru Excel menšiu. Je to preto, že informácie sú stále uložené v súboroch Word, Excel iba zobrazuje informácie.
- V prípade, že potrebujete čokoľvek aktualizovať v súboroch programu Word, prepojenie vám ušetrí veľa času.
➥ Nevýhody
Prepojenie súborov word s programom Excel má bohužiaľ jednu nevýhodu.
- Cesta k súboru musí byť vždy rovnaká, čo znamená, že pôvodný wordovský súbor musí byť na rovnakom mieste. Ak posielate súbor Excel ľuďom, ktorí nemajú prístup k prepojenému miestu, prepojenie nebude užitočné.
Záver
Vo vyššie uvedenom článku som sa snažil podrobne rozobrať niekoľko metód prepojenia dokumentu Word s programom Excel. Dúfam, že tieto metódy a vysvetlenia budú stačiť na vyriešenie vašich problémov. Ak máte nejaké otázky, dajte mi prosím vedieť.

