Мазмұны
Бұл мақалада мен сізге MS Word құжатын Excel жұмыс парақтарына қалай байланыстыру керектігін көрсетемін. Көбінесе excel бағдарламасында жұмыс істегенде Microsoft Word құжатындағы ақпаратты excel парағына байланыстыру қажет болуы мүмкін. Сіздің сұранысыңызға байланысты MS Word файлдарын Excel бағдарламасына байланыстырудың бірнеше әдісі бар. Сонымен, мен сізге сол жолдарды көрсетемін. Сонымен қатар, мен Word құжатын excel бағдарламасында қалай ендіру керектігін түсіндіремін.
Тәжірибе жұмыс кітабын жүктеп алу
Осы мақаланы дайындау үшін пайдаланған тәжірибелік жұмыс кітабын жүктеп алуға болады.
Word құжатын Excel.xlsx бағдарламасына байланыстыру
Word құжатын ендіру мен байланыстырудың айырмашылығы
Word құжаттарын Excel бағдарламасына байланыстыруды және ендіруді бастамас бұрын, біз құжатты ендіру мен байланыстыру арасындағы айырмашылықты қараңыз.
➤ Сілтеме MS Word файлын excel жұмыс парағына бастапқы Word құжаты мен Word файлында орналастырылған excel парағы қосылымды сақтайды. Түпнұсқа word құжатынан бірдеңені өңдейтін/жойсаңыз, бұл өзгеріс Excel файлында орналастырылған Word файлында автоматты түрде көрсетіледі. Және бұл керісінше болады.
➤ Екінші жағынан, Word құжатын Excel жұмыс парағына енгізу сөз файлдары арасындағы байланысты бірден үзеді. Бұл бастапқы сөз файлын жаңартсаңыз, бұл өзгеріс өз әсерін тигізбейді дегенді білдіредіexcel парағына енгізілген сөздік файл. Excel бағдарламасына файлдарды ендіру туралы есте сақтайтын бір нәрсе: «Бұл excel файлының өлшемін арттырады».
Word құжатын Excel бағдарламасына байланыстырудың 2 оңай әдісі
1. Word құжатын файлға байланыстырыңыз. Excel жұмыс парағы «Нысан» опциясын пайдалану
Енді мен Word құжатын Excel бағдарламасына Нысан опциясы арқылы байланыстырамын.
Қадамдар:
- Сілтеме жасағыңыз келетін excel жұмыс парағына өтіңіз. Мен курсорымды B4 ұяшығына қойдым.
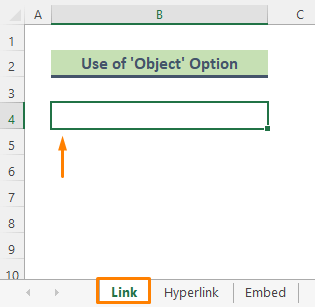
- Excel таспасынан <тармағына өтіңіз. 1>Кірістіру қойындысы.
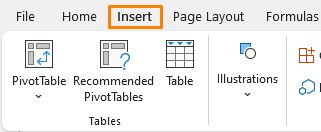
- Кейін, Мәтін > Нысан бөліміне өтіңіз.
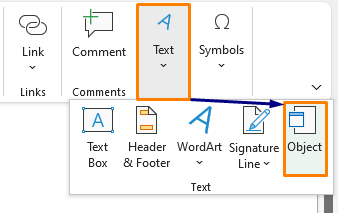
- Нәтижесінде Объект терезесі пайда болады. Енді Файлдан жасау түймесін басыңыз Шолу опциясын басу арқылы байланыстырғыңыз келетін Word құжатын таңдаңыз. Содан кейін Файлға сілтеме және Белгіше ретінде көрсету опциясына құсбелгі қойыңыз (скриншотты қараңыз). Жарайды түймесін басыңыз.
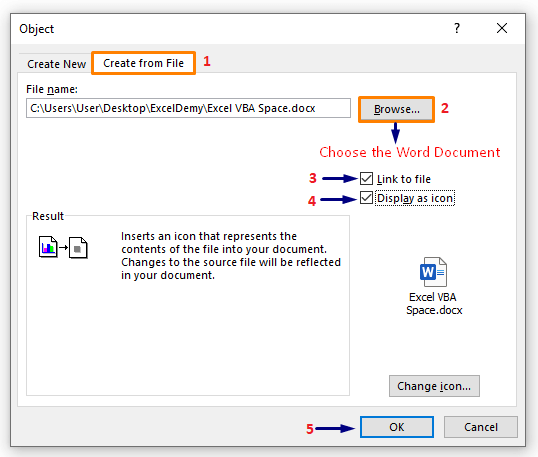
- Соңында Word файлы excel парағына орналастырылады және файл бастапқы Word бағдарламасымен байланыстырылады. файл.

Толығырақ: Excel бағдарламасында файлдарды байланыстыру жолы (5 түрлі тәсіл)
Ұқсас оқулар
- Excel бағдарламасындағы парақтарды формуламен қалай байланыстыруға болады (4 әдіс)
- Деректерді мына жерден байланыстыру Excel бағдарламасындағы бір электрондық кестені екіншісіне
- Excel бағдарламасындағы негізгі параққа парақтарды қалай байланыстыруға болады (5Жолдар)
- Ашусыз басқа Excel жұмыс кітабынан сілтеме (5 мысал)
- Есептер үшін арнайы деректерді бір жұмыс парағынан екіншісіне тасымалдау
2. Word құжатын Excel бағдарламасына байланыстыру үшін Гиперсілтеме опциясын пайдаланыңыз
Сөз құжатын Гиперсілтеме арқылы оңай байланыстыруға болады. Мысалы, менде В4 ұяшығында терілген файл аты бар. Енді мен Word файлын осы файл атауына байланыстырамын.
Қадамдар:
- B4 ұяшығын басып, <түймесін басыңыз. 1>Ctrl + K пернетақтадан Гиперсілтемені кірістіру .
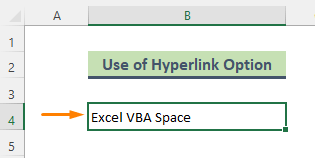
- түймесін басыңыз. Бар файл немесе веб-бет опциясын таңдап, Іздеу ішінен Word құжатын таңдаңыз OK түймесін басыңыз.

- Демек, B4 ұяшығы нақты Word құжатымен байланысты. Гиперсілтеме түймесін басу сізді сәйкес MS Word файлына бағыттайды.

⏩ Ескертпе:
- Кірістіру Гиперсілтеме терезесін тек көрсетілген ұяшықты тінтуірдің оң жақ түймешігімен басу арқылы ашуға болады.
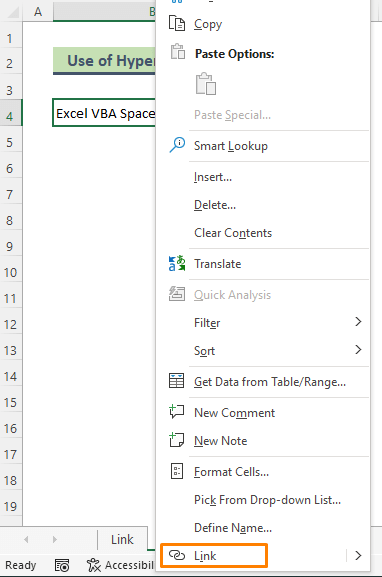
- Немесе, терезені әкелу үшін Кірістіру > Сілтеме > Сілтемені кірістіру түймесіне өтуіңізге болады.
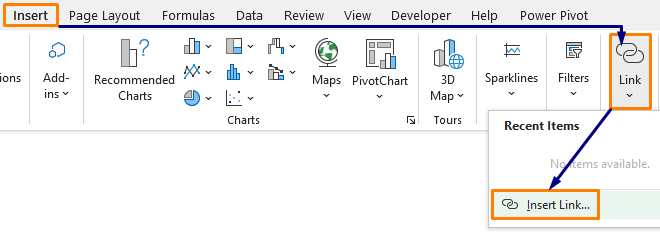
Толығырақ: Excel парақтарын басқа параққа байланыстыру жолы (5 әдіс)
Word құжатын ендіру үшін нысан опциясын қолдану Excel
Бұл жолы мен сізге MS Word құжатын excel файлына қалай енгізу керектігін көрсетемін.
Қадамдар:
- Біріншіден, барыңызсәйкес Excel парағына өтіңіз.
- Одан кейін Кірістіру > Мәтін > Нысан тармағына өтіңіз.
- The Объект терезесі пайда болады. Содан кейін Файлдан жасау тармағына өтіңіз, содан кейін байланыстырғыңыз келетін Word құжатын таңдау үшін Шолу опциясын басыңыз. Тек Белгіше ретінде көрсету опциясына құсбелгі қойыңыз (скриншотты қараңыз) және Жарайды таңдаңыз.

- Нәтижесінде Word файлы excel файлына ендірілген болады.
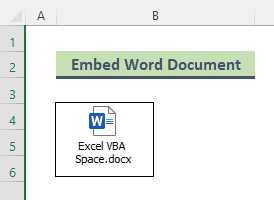
Ұқсас оқулар
- Excel бағдарламасында екі парақты байланыстыру жолы (3 әдіс)
- Excel бағдарламасындағы формуладағы анықтамалық жұмыс парағының атауы (3 оңай әдіс)
- Excel бағдарламасындағы деректерді бір парақтан екіншісіне қалай байланыстыруға болады (4 әдіс)
- Ұяшық мәніне негізделген басқа Excel парағындағы сілтеме ұяшығы!
Word құжатын Excel бағдарламасымен байланыстырудың артықшылықтары мен кемшіліктері
➥ Продуктылары
Word құжаттарын Excel бағдарламасымен байланыстырудың таңғажайып артықшылықтары бар, мысалы:
- Word файлдарын байланыстыру excel файлының өлшемін азайтады. Себебі ақпарат әлі де word файлдарында сақталады, excel тек ақпаратты көрсетеді.
- Word файлдарында кез келген нәрсені жаңарту қажет болған жағдайда, байланыстыру көп уақытты үнемдейді.
➥ Жағымсыз жақтары
Өкінішке орай, word файлдарын excel бағдарламасына байланыстырудың кемшілігі бар.
- Файл жолы әрқашан бірдей болуы керек, бұл бастапқы сөзді білдіреді файл бір жерде болуын талап етеді. Егерсіз excel файлын байланыстырылған орынға рұқсаты жоқ адамдарға жібересіз, содан кейін сілтеме пайдалы болмайды.
Қорытынды
Жоғарыдағы мақалада мен қолданып көрдім. Word құжатын Excel бағдарламасына мұқият байланыстырудың бірнеше әдістерін талқылау. Бұл әдістер мен түсініктемелер сіздің мәселелеріңізді шешу үшін жеткілікті болады деп үміттенеміз. Қандай да бір сұрақтарыңыз болса, маған хабарлаңыз.

