목차
이 기사에서는 MS Word 문서를 Excel 워크시트에 연결하는 방법을 보여드리겠습니다. 종종 Excel에서 작업하는 동안 Microsoft Word 문서의 정보를 Excel 시트에 연결해야 할 수 있습니다. 요구 사항에 따라 MS Word 파일을 Excel에 연결하는 데 사용할 수 있는 방법이 두 가지 이상 있습니다. 그래서 그 방법들을 알려드리겠습니다. 그외에 워드 문서를 엑셀에 임베드하는 방법에 대해 설명드리겠습니다.
연습장 다운로드
이 글을 준비하면서 사용한 연습장을 다운받으실 수 있습니다.
Word 문서를 Excel.xlsx에 연결
Word 문서 포함과 연결의 차이점
Word 문서를 Excel에 연결하고 포함하기 전에 문서를 포함하는 것과 링크하는 것의 차이점을 살펴보십시오. Excel 워크시트에 MS Word 파일을
< 링크 하는 것은 원본 Word 문서와 Excel 시트는 연결을 유지합니다. 좀 더 자세히 말씀드리면 원본 워드 문서에서 수정/삭제를 하면 그 변경 사항이 엑셀 파일에 있는 워드 파일에 자동으로 반영됩니다. 그리고 그 반대도 마찬가지입니다.
➤ 반면 Excel 워크시트에 Word 문서를 포함 하면 Word 파일 간의 연결이 즉시 끊어집니다. 즉, 원본 워드 파일을 업데이트하면 해당 변경 사항이엑셀 시트에 내장된 워드 파일. Excel에 파일을 포함할 때 기억해야 할 한 가지는 '엑셀 파일의 크기가 커진다'는 것입니다.
Word 문서를 Excel에 연결하는 2가지 쉬운 방법
1. Word 문서를 '개체' 옵션을 사용한 Excel 워크시트
이제 개체 옵션을 사용하여 Word 문서를 Excel에 연결하겠습니다.
단계:
- 연결을 생성할 Excel 워크시트로 이동합니다. 커서를 셀 B4 에 올려놓았습니다.
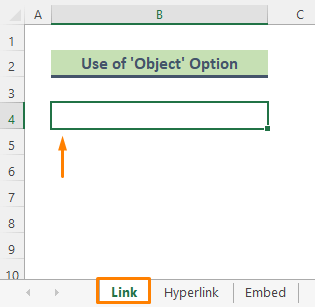
- Excel 리본 에서 탭을 삽입합니다.
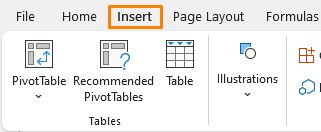
- 다음으로 텍스트 > 개체 로 이동합니다.
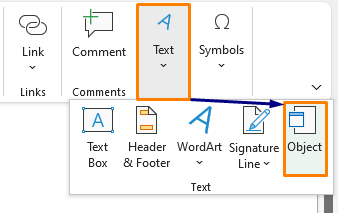
- 결과적으로 개체 창이 나타납니다. 이제 파일에서 만들기 를 클릭합니다. 찾아보기 옵션을 클릭하여 연결할 Word 문서를 선택합니다. 그런 다음 파일에 연결 및 아이콘으로 표시 옵션에 체크 표시를 합니다(스크린샷 참조). 확인 을 클릭합니다.
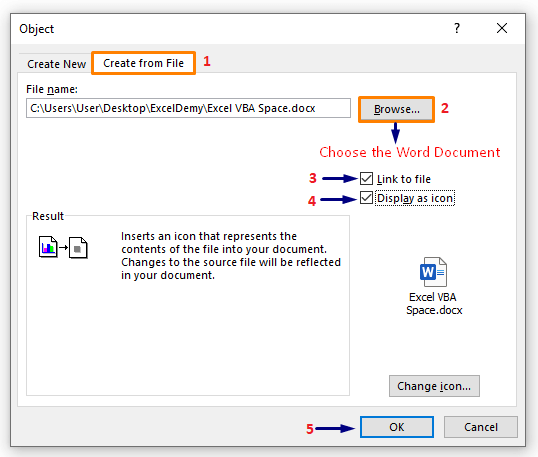
- 마지막으로 Word 파일이 엑셀 시트에 배치되고 파일이 원본 Word에 연결됩니다. file.

자세히 보기: Excel에서 파일을 연결하는 방법(5가지 접근 방식)
유사한 읽기
- 수식을 사용하여 Excel에서 시트를 연결하는 방법(4가지 방법)
- 데이터 연결 Excel에서 하나의 스프레드시트를 다른 스프레드시트로
- Excel에서 시트를 마스터 시트에 연결하는 방법(5방법)
- 열지 않고 다른 Excel 통합 문서 참조(예 5개)
- 보고서를 위해 한 워크시트에서 다른 워크시트로 특정 데이터 전송
2. 하이퍼링크 옵션을 사용하여 Word 문서를 Excel에 연결
하이퍼링크 를 사용하면 Word 문서를 매우 쉽게 연결할 수 있습니다. 예를 들어 셀 B4 에 파일 이름을 입력했습니다. 이제 Word 파일을 이 파일 이름에 연결하겠습니다.
단계:
- 셀 B4 를 클릭하고 <키를 누릅니다. 1>Ctrl + K 키보드에서 하이퍼링크 삽입 을 가져옵니다.
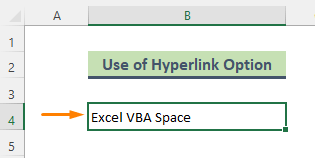
- 을 클릭합니다. 기존 파일 또는 웹 페이지 옵션을 선택하고 찾을 위치 에서 Word 문서를 선택하고 확인 을 누릅니다.

- 결과적으로 셀 B4 는 특정 Word 문서에 연결됩니다. 하이퍼링크 를 클릭하면 해당 MS Word 파일로 이동합니다.

⏩ 참고:
- 지정된 셀을 마우스 오른쪽 버튼으로 클릭하기만 하면 삽입 하이퍼링크 창을 열 수 있습니다.
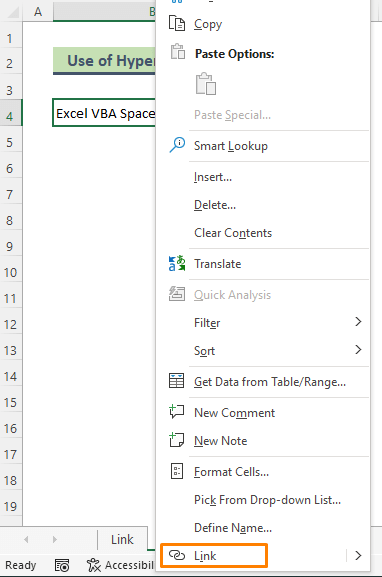
- 또는 삽입 > 링크 > 링크 삽입 으로 이동하여 창을 가져올 수 있습니다.
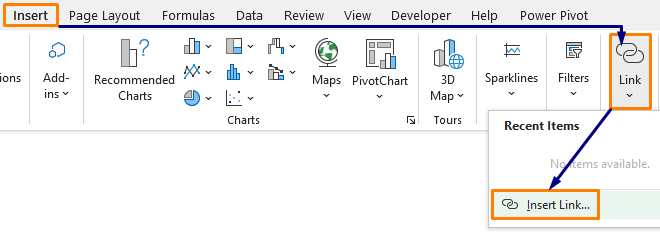
자세히 보기: Excel 시트를 다른 시트에 연결하는 방법(5가지 방법)
개체 옵션을 적용하여 Word 문서 포함 Excel
이번에는 MS Word 문서를 Excel 파일에 삽입하는 방법을 보여드리겠습니다.
단계:
- 먼저 가세요해당 엑셀 시트로 이동합니다.
- 그런 다음 삽입 > 텍스트 > 개체 로 이동합니다.
- The Object 창이 나타납니다. 다음으로 파일에서 만들기 로 이동한 다음 찾아보기 옵션을 클릭하여 연결할 Word 문서를 선택합니다. 아이콘으로 표시 옵션에만 체크 표시를 하고(스크린샷 참조) 확인 을 선택합니다.

- 결과적으로 Word 파일은 Excel 파일에 포함됩니다.
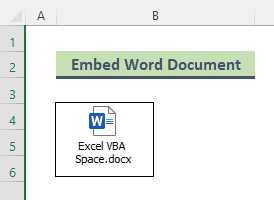
유사 읽기
- 엑셀에서 두 시트 연결하는 방법(3가지 방법)
- 엑셀 수식에서 워크시트 이름 참조하기(3가지 쉬운 방법)
- 한 시트에서 다른 시트로 엑셀의 데이터를 연결하는 방법(4가지 방법)
- 셀 값을 기준으로 다른 엑셀 시트의 참조 셀!
Word 문서를 Excel에 연결하는 장단점
➥ 장점
Word 문서를 Excel에 연결하면 다음과 같은 몇 가지 놀라운 이점이 있습니다.
- Word 파일을 연결하면 Excel 파일 크기가 줄어듭니다. 여전히 워드 파일에 정보가 저장되어 있기 때문에 엑셀은 정보만 표시하기 때문입니다.
- 워드 파일에 업데이트가 필요한 경우 링크를 통해 시간을 많이 절약할 수 있습니다.
➥ 단점
아쉽게도 워드 파일을 엑셀로 링크하는 단점이 있습니다.
- 파일 경로는 항상 동일해야 합니다. 파일은 같은 위치에 있어야 합니다. 만약에링크된 위치에 대한 액세스 권한이 없는 사람에게 엑셀 파일을 보내면 링크가 유용하지 않습니다.
결론
위 기사에서 Word 문서를 정교하게 Excel에 연결하는 여러 가지 방법을 논의합니다. 이러한 방법과 설명이 문제를 해결하는 데 충분하기를 바랍니다. 질문이 있으시면 알려주십시오.

