Table des matières
Dans cet article, je vous montrerai comment lier une MS Word Souvent, lorsque vous travaillez dans Excel, vous pouvez avoir besoin de lier les informations d'un document à celles d'une feuille de calcul. Microsoft Word En fonction de vos besoins, il existe plus d'une méthode pour relier un document à une feuille Excel. MS Word Je vais donc vous montrer ces méthodes. En outre, je vais vous expliquer comment intégrer un document Word dans Excel.
Télécharger le cahier d'exercices
Vous pouvez télécharger le cahier d'exercices que nous avons utilisé pour préparer cet article.
Lier un document Word à Excel.xlsxDifférence entre l'incorporation et la liaison d'un document Word
Avant de commencer à lier et intégrer des documents Word à Excel, voyons la différence entre intégrer et lier un document.
➤ Lien vers un MS Word vers une feuille de calcul Excel signifie que le document Word d'origine et le fichier Word placé dans la feuille de calcul Excel maintiendront une connexion. Plus précisément, si vous modifiez/supprimez quoi que ce soit dans le document Word d'origine, cette modification se reflétera automatiquement dans le fichier Word placé dans la feuille de calcul Excel. Et, cela se produit vice versa.
➤ D'un autre côté, Intégration de un document Word dans une feuille de calcul Excel rompra instantanément la connexion entre les fichiers Word. Cela signifie que si vous mettez à jour le fichier Word d'origine, cette modification ne sera pas répercutée dans le fichier Word intégré dans la feuille de calcul Excel. Une chose à retenir concernant l'intégration de fichiers dans Excel est la suivante : "Cela augmente la taille du fichier Excel".
2 méthodes simples pour lier un document Word à Excel
1. lier un document Word à une feuille de calcul Excel à l'aide de l'option " Objet ".
Maintenant, je vais lier un document Word à Excel en utilisant la fonction Objet option.
Des pas :
- Allez dans la feuille de calcul Excel où vous voulez créer le lien. J'ai mis mon curseur sur Cellule B4 .
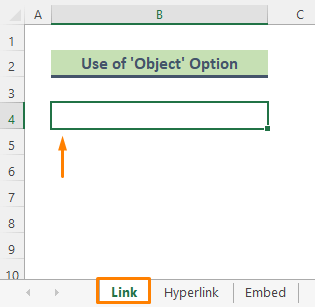
- De Ruban Excel allez à la page Insérer onglet.
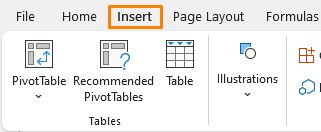
- Ensuite, allez sur Texte > ; Objet .
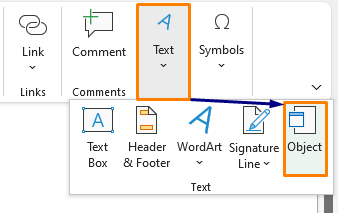
- Par conséquent, le Objet Cliquez maintenant sur le bouton Créer à partir d'un fichier En cliquant sur le Parcourir choisissez le document Word avec lequel vous souhaitez établir un lien, puis cochez les cases suivantes Lien vers le dossier et Afficher en tant qu'icône (voir la capture d'écran). OK .
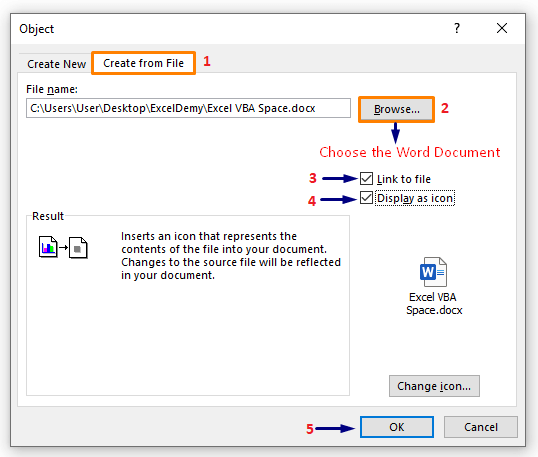
- Enfin, le fichier Word est placé sur la feuille Excel et le fichier est lié au fichier Word original.

Lire la suite : Comment lier des fichiers dans Excel (5 approches différentes)
Lectures similaires
- Comment lier des feuilles dans Excel avec une formule (4 méthodes)
- Lier les données d'une feuille de calcul à une autre dans Excel
- Comment lier des feuilles à une feuille maîtresse dans Excel (5 façons)
- Référence d'un autre classeur Excel sans ouverture (5 exemples)
- Transfert de données spécifiques d'une feuille de calcul à une autre pour les rapports
2. utiliser l'option hyperlien pour lier un document Word à Excel
Vous pouvez lier un document Word très facilement en utilisant une balise Hyperlien Par exemple, j'ai un nom de fichier tapé dans Cellule B4 Maintenant, je vais lier un fichier Word à ce nom de fichier.
Des pas :
- Cliquez sur Cellule B4 et appuyez sur Ctrl + K du clavier pour faire apparaître le Insérer un hyperlien .
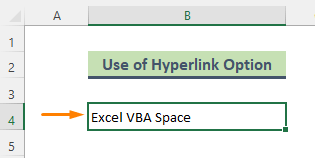
- Cliquez sur le Fichier ou page Web existant(e) et choisissez le document Word dans la liste Regardez Appuyez sur OK .

- En conséquence, Cellule B4 est lié à un document Word spécifique. En cliquant sur l'icône Hyperlien vous dirigera vers le site correspondant MS Word fichier.

⏩ Note :
- Vous pouvez ouvrir l'insertion Hyperlien en cliquant avec le bouton droit de la souris sur la cellule spécifiée.
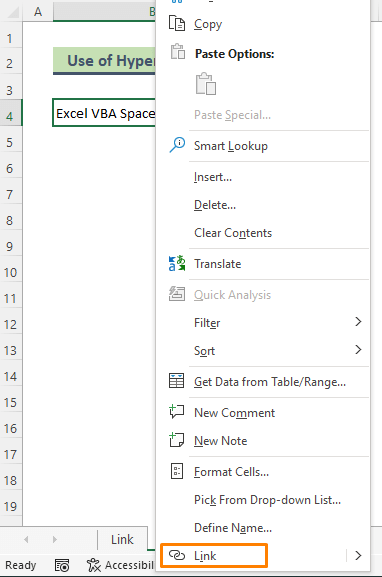
- Ou, vous pouvez aller Insertion > ; Lien > ; Insérer un lien pour amener la fenêtre.
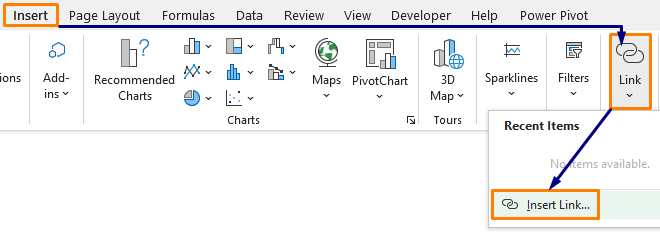
Lire la suite : Comment lier des feuilles Excel à une autre feuille (5 façons)
Appliquer l'option d'objet pour incorporer un document Word dans Excel
Cette fois-ci, je vais vous montrer comment intégrer une MS Word dans un fichier excel.
Des pas :
- Tout d'abord, allez dans la feuille excel correspondante.
- Ensuite, allez sur Insérer > ; Texte > ; Objet .
- Le site Objet Ensuite, allez dans la fenêtre Créer à partir d'un fichier Ensuite, cliquez sur le Parcourir pour choisir le document Word avec lequel vous souhaitez établir un lien. Ne cochez que les documents qui vous intéressent. Afficher en tant qu'icône (voir la capture d'écran) et sélectionnez OK .

- Par conséquent, le fichier Word sera intégré dans le fichier Excel.
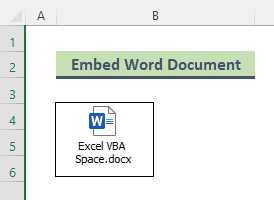
Lectures similaires
- Comment lier deux feuilles dans Excel (3 façons)
- Nom de la feuille de travail de référence dans la formule d'Excel (3 méthodes simples)
- Comment lier des données dans Excel d'une feuille à une autre (4 façons)
- Référencement d'une cellule dans une autre feuille Excel en fonction de la valeur de la cellule !
Avantages et inconvénients de la liaison entre un document Word et Excel
➥ Pour
Lier des documents Word à Excel présente des avantages étonnants tels que :
- La liaison des fichiers Word permet de réduire la taille de votre fichier Excel, car les informations sont toujours stockées dans les fichiers Word, Excel ne faisant qu'afficher les informations.
- Dans le cas où vous devez mettre à jour quoi que ce soit dans les fichiers Word, la liaison permet de gagner beaucoup de temps.
➥ Cons
Malheureusement, il y a un inconvénient à lier des fichiers word à excel.
- Le chemin d'accès au fichier doit toujours être le même, ce qui signifie que le fichier Word original doit se trouver au même endroit. Si vous envoyez le fichier Excel à des personnes qui n'ont pas accès à l'emplacement lié, la liaison ne sera pas utile.
Conclusion
Dans l'article ci-dessus, j'ai essayé de discuter de plusieurs méthodes pour lier un document Word à Excel de manière élaborée. J'espère que ces méthodes et explications suffiront à résoudre vos problèmes. N'hésitez pas à me faire savoir si vous avez des questions.

