Sisällysluettelo
Tässä artikkelissa näytän, kuinka linkittää MS Word Asiakirjasta Excel-taulukoihin. Usein Excelissä työskennellessäsi saatat joutua linkittämään tietoja Excel-taulukoista. Microsoft Word Asiakirjan liittäminen Excel-taulukkoon. Vaatimuksistasi riippuen käytettävissä on useampi kuin yksi tapa linkittää dokumentti Excel-taulukkoon. MS Word Lisäksi selitän, miten Word-dokumentti voidaan upottaa Exceliin.
Lataa harjoituskirja
Voit ladata harjoitustyökirjan, jota olemme käyttäneet tämän artikkelin valmisteluun.
Word-asiakirjan linkittäminen Excel.xlsxiinWord-asiakirjan upottamisen ja linkittämisen välinen ero
Ennen kuin aloitat Word-asiakirjojen linkittämisen ja upottamisen Exceliin, tarkastellaan asiakirjan upottamisen ja linkittämisen eroa.
➤ Linkittäminen osoitteessa MS Word tiedosto excel-taulukkoon tarkoittaa, että alkuperäinen Word-asiakirja ja excel-taulukkoon sijoitettu Word-tiedosto säilyttävät yhteyden. Jos sanon tarkemmin, jos muokkaat/poistat jotain alkuperäisestä Word-asiakirjasta, tämä muutos heijastuu automaattisesti Word-tiedostoon, joka on sijoitettu excel-tiedostoon. Ja se tapahtuu päinvastoin.
➤ Toisaalta, Upottaminen Word-dokumentti excel-taulukkoon katkaisee word-tiedostojen välisen yhteyden välittömästi. Tämä tarkoittaa, että jos päivität alkuperäisen word-tiedoston, muutos ei näy excel-taulukkoon upotetussa word-tiedostossa. Yksi asia, joka on hyvä muistaa tiedostojen upottamisesta exceliin, on: "Se kasvattaa excel-tiedoston kokoa".
2 helppoa tapaa yhdistää Word-asiakirja Exceliin
1. Linkitä Word-asiakirja Excel-taulukkoon käyttämällä "Objekti"-vaihtoehtoa.
Nyt linkitän Word-dokumentin Exceliin käyttämällä komentoa Kohde vaihtoehto.
Vaiheet:
- Siirry Excel-taulukkoon, johon haluat luoda linkityksen. Olen asettanut kursorin kohtaan Solu B4 .
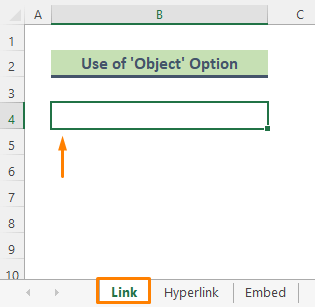
- Osoitteesta Excel-nauha , siirry osoitteeseen Lisää välilehti.
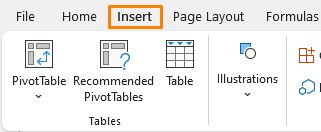
- Siirry seuraavaksi osoitteeseen Teksti > Kohde .
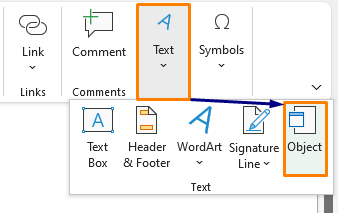
- Tämän seurauksena Kohde ikkuna tulee näkyviin. Napsauta nyt Luo tiedostosta Klikkaamalla Selaa valitse Word-asiakirja, johon haluat linkittää. Sen jälkeen laita rastit kohtaan Linkki tiedostoon ja Näytä kuvakkeena vaihtoehto (katso kuvakaappaus). OK .
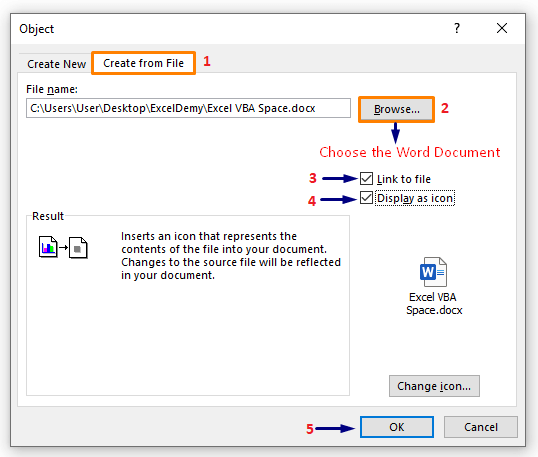
- Lopuksi Word-tiedosto sijoitetaan Excel-taulukkoon ja tiedosto linkitetään alkuperäiseen Word-tiedostoon.

Lue lisää: Tiedostojen linkittäminen Excelissä (5 eri lähestymistapaa)
Samanlaisia lukemia
- Excel-arkkien yhdistäminen kaavalla (4 menetelmää)
- Linkitä tiedot yhdestä taulukkolaskentaohjelmasta toiseen Excelissä
- Taulukoiden linkittäminen Excelin päälomakkeeseen (5 tapaa)
- Viittaus toisesta Excel-työkirjasta avaamatta (5 esimerkkiä)
- Tietojen siirtäminen yhdestä laskentataulukosta toiseen raportteja varten
2. Käytä Hyperlinkki-vaihtoehtoa Word-asiakirjan linkittämiseen Exceliin.
Voit linkittää Word-dokumentin erittäin helposti käyttämällä komentoa Hyperlinkki Minulla on esimerkiksi tiedostonimi, joka on kirjoitettu muotoon Solu B4 Nyt linkitän Word-tiedoston tähän tiedostonimeen.
Vaiheet:
- Klikkaa Solu B4 ja paina Ctrl + K näppäimistöltä tuoda Lisää hyperlinkki .
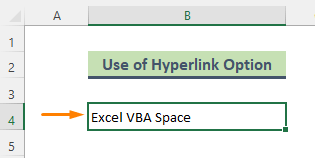
- Napsauta Olemassa oleva tiedosto tai verkkosivu ja valitse Word-asiakirja valikosta Katso sisään Paina OK .

- Näin ollen, Solu B4 on linkitetty tiettyyn Word-asiakirjaan. Napsauttamalla painiketta Hyperlinkki ohjaa sinut vastaavaan MS Word tiedosto.

⏩ Huom:
- Voit avata Insert Hyperlinkki ikkuna klikkaamalla hiiren kakkospainikkeella määritettyä solua.
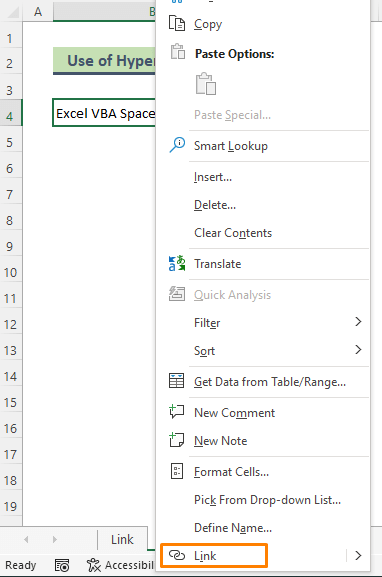
- Tai voit mennä Inset > Linkki > Lisää linkki tuoda ikkuna.
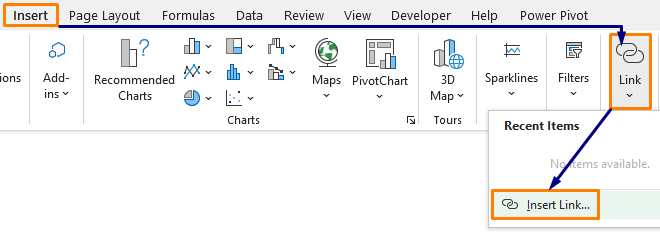
Lue lisää: Excel-arkkien linkittäminen toiseen arkistoon (5 tapaa)
Sovelletaan objektivaihtoehtoa Word-asiakirjan upottamiseksi Exceliin
Tällä kertaa näytän, miten upottaa MS Word asiakirja excel-tiedostoksi.
Vaiheet:
- Siirry ensin vastaavaan Excel-taulukkoon.
- Mene sitten osoitteeseen Lisää > Teksti > Kohde .
- The Kohde ikkuna tulee näkyviin. Seuraavaksi siirry osoitteeseen Luo tiedostosta Napsauta sitten Selaa vaihtoehto, jolla voit valita Word-asiakirjan, johon haluat linkittää. Laita rasti vain niihin Näytä kuvakkeena (katso kuvakaappaus) ja valitse OK .

- Tämän seurauksena Word-tiedosto upotetaan Excel-tiedostoon.
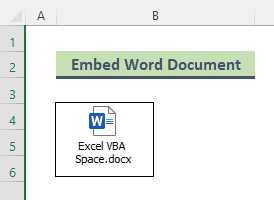
Samanlaisia lukemia
- Kahden Excel-arkin yhdistäminen (3 tapaa)
- Viittaus työarkin nimeen Excel-kaavassa (3 helppoa tapaa)
- Tietojen yhdistäminen Excelissä yhdestä arkista toiseen (4 tapaa)
- Viittaus soluun toisessa Excel-arkissa solun arvon perusteella!
Word-asiakirjan linkittämisen edut ja haitat Exceliin
➥ Plussaa
Word-asiakirjojen linkittämisellä Exceliin on joitakin uskomattomia etuja, kuten:
- Word-tiedostojen linkittäminen pitää Excel-tiedoston koon pienempänä, koska tiedot tallennetaan edelleen Word-tiedostoihin, Excel vain näyttää tiedot.
- Jos sinun on päivitettävä jotain Word-tiedostoissa, linkittäminen säästää paljon aikaa.
➥ Miinukset
Valitettavasti word-tiedostojen yhdistämisessä exceliin on haittapuoli.
- Tiedostopolun on oltava aina sama, mikä tarkoittaa, että alkuperäisen word-tiedoston on oltava samassa paikassa. Jos lähetät excel-tiedoston henkilöille, joilla ei ole pääsyä linkitettyyn paikkaan, linkittämisestä ei ole hyötyä.
Päätelmä
Yllä olevassa artikkelissa olen yrittänyt keskustella useista menetelmistä, joilla Word-dokumentti voidaan yhdistää Exceliin yksityiskohtaisesti. Toivottavasti nämä menetelmät ja selitykset riittävät ratkaisemaan ongelmasi. Ilmoita minulle, jos sinulla on kysyttävää.

