Table des matières
En général, les listes sont créées en extrayant des entrées d'un ensemble de données. listes dynamiques Dans cet article, nous décrivons quelques-unes des méthodes les plus simples pour créer une liste dynamique à partir d'une table. Nous utilisons la fonction FILTRE la fonction et la combinaison de INDEX , OFFSET , COUNTA, et COUNTIF ainsi que les fonctions Validation des données pour créer des listes dynamiques à partir de tableaux.
Supposons que nous ayons une table et que nous voulions une liste dynamique de produits sous toutes les conditions ou non.

Ensemble de données à télécharger
Excel Créer une liste dynamique à partir d'un tableau.xlsx3 façons simples pour Excel de créer une liste dynamique à partir d'un tableau
Méthode 1 : Utilisation d'une fonction de filtrage (sous une condition)
À partir de l'ensemble de données, nous voulons obtenir une liste dynamique des produits spécifiques dont le montant total des ventes est égal ou supérieur à 100 $. FILTRE , OFFSET, et COUNTA fonctions pour atteindre l'objectif.
Assurez-vous que vous avez la version Excel de Office 365 pour utiliser le FILTRE Sinon, vous ne pourrez pas exécuter cette méthode. Les versions d'Office autres que le Office 365 ne soutiennent pas le FILTRE fonction
Étape 1 : Collez la formule suivante dans n'importe quelle cellule vierge (c'est à dire G3 ).
=FILTER(OFFSET($B$3,0,0,COUNTA(B:B)-1,1),OFFSET($E$3,0,0,COUNTA(E:E)-1,1)>=100)Ici, dans la formule,
COUNTA( B:B ) ; passe le nombre de lignes dans la colonne B puis COUNTA( B:B )-1,1 ; renvoie le nombre total de lignes en soustrayant le numéro de la ligne d'en-tête.
OFFSET( $B$3 ,0,0,COUNTA( B:B )-1,1) ; passer tous les noms de produits dans le tableau. La combinaison de OFFSET et COUNTA permet de garder la formule dynamique.
OFFSET( $E$3 ,0,0,COUNTA( E:E )-1,1)>=100 ; renvoie à affirmatif pour tous les produits qui ont Vente totale égale ou supérieure à $100 .
En fin de compte, FILTRE(OFFSET( $B$3 ,0,0,COUNTA( B:B )-1,1),OFFSET( $E$3 ,0,0,COUNTA( E:E )-1,1)>=100 ; retourne tous les noms de produits qui ont un Vente totale égale ou supérieure à $100 .

Étape 2 : Appuyez sur ENTER. Ensuite, vous verrez tous les noms de produits dont les ventes totales sont égales ou supérieures à $100 apparaîtra.

Lire la suite : Comment créer une liste dynamique dans Excel basée sur des critères (critères simples et multiples) ?
Méthode 2 : Utilisation de la fonction INDEX OFFSET COUNTA COUNTIF et MATCH (sous une condition)
Si vous n'avez pas de Office 365 vous pouvez créer une liste dynamique en combinant plusieurs fonctions telles que INDEX , OFFSET , COUNTA , COUNTIF, et MATCH .
Étape 1 : Insérez la formule ci-dessous dans n'importe quelle cellule vierge (c.-à-d. G3 ).
=INDEX(OFFSET($B$3,0,0,COUNTA(B:B)-1,1),MATCH(SMALL(IF(OFFSET($E$3,0,0,COUNTA(E:E)-1,1)>=50,OFFSET($E$3,0,0,COUNTA(E:E)-1,1),""),ROW(A1:INDIRECT("A"&COUNTIF(E:E,">=50″)))),OFFSET($E$3,0,0,COUNTA(E:E)-1,1),0),1)Dans la formule,
OFFSET($B$3,0,0,COUNTA(B:B)-1,1) ; renvoie les produits en fonction des numéros de ligne, à l'exclusion du titre de la colonne,
MATCH(SMALL(IF(OFFSET($E$3,0,0,COUNTA(E:E)-1,1)>=50 ; correspond aux produits selon la condition d'être égal ou supérieur à $50 .
ROW(A1:INDIRECT("A"&COUNTIF(E:E,">=50″)))) ; affiche les lignes qui confirment la condition.

Étape 2 : Hit CTRL+SHIFT+ENTER tout simplement parce qu'il s'agit d'une fonction tableau, puis la valeur résultante apparaît.

Étape 3 : Faites glisser le Poignée de remplissage et le reste des produits qui remplissent la condition apparaît.

Lire la suite : Comment créer une liste dynamique du Top 10 dans Excel (8 méthodes)
Méthode 3 : Utilisation de la fonction de validation des données
Afin de créer une liste déroulante dynamique à partir d'un tableau, nous pouvons utiliser la fonction UNIQUE et Validation des données . le UNIQUE est nécessaire pour obtenir une plage de déversement à l'intérieur de l'espace de travail. Validation des données Option de cours.
Le site UNIQUE ne fonctionne que dans Office 365 Il n'est pas disponible dans les autres versions d'Office.
Étape 1 : Ajoutez une colonne auxiliaire de produits à l'aide de la formule ci-dessous pour tenir compte de l'option de plage de déversement.
=UNIQUE($B$3:$B$16)
Étape 2 : Appuyez sur ENTER Toutes les entrées de la colonne Produit apparaissent.

Étape 3 : Sélectionnez une cellule vide ( G3 ). Allez à Onglet Données > ; Validation des données (en Outils de données section). Validation des données apparaît.

Étape 4 : Dans le Validation des données Choisissez Paramètres > ; Liste (en Autoriser menu déroulant)> ; H3 mettre un Signe du hashtag (#) après lui pour en faire un Plage de déversement .
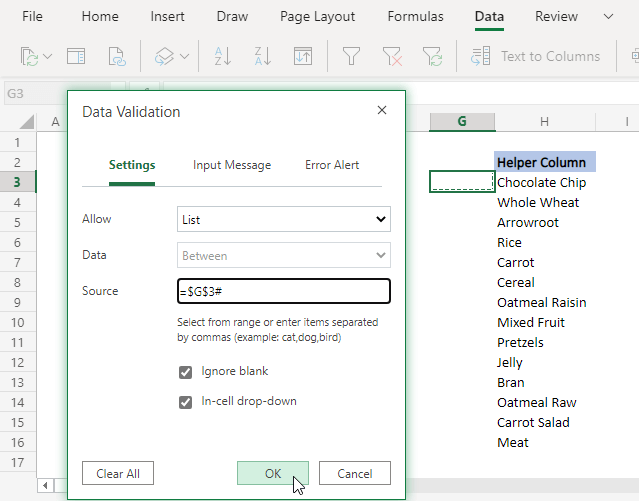
Étape 5 : Cliquez sur OK Une liste déroulante apparaît dans la cellule. G3 Et tous les produits peuvent y être vus comme une liste dynamique à partir du tableau.

Lire la suite : Comment créer une liste de validation de données dynamique en utilisant VBA dans Excel
Conclusion
Dans cet article, nous extrayons une liste dynamique d'un tableau, en utilisant des fonctions telles que FILTRE , INDEX , OFFSET , COUNTA , COUNTIF et MATCH ainsi que des fonctions excel comme Validation des données . le FILTRE la fonction et les parties de la Validation des données sont uniquement disponibles pour Office 365 mais vous pouvez utiliser Méthode 2 J'espère que vous trouverez les méthodes discutées dignes de votre recherche. Commentez, si vous avez besoin de plus de clarifications ou si vous avez quelque chose à ajouter.

