Table des matières
Dans Microsoft Excel, le calcul de la corrélation est l'une des tâches les plus simples à réaliser. Un graphique de corrélation montre la relation entre deux ou plusieurs variables. Dans cet article, je vais partager avec vous comment vous pouvez faire un graphique de corrélation dans Excel.
Télécharger le cahier d'exercices
Téléchargez ce cahier d'exercices pour vous entraîner pendant que vous lisez cet article.
Faire un graphique de corrélation.xlsxIntroduction au graphique de corrélation dans Excel
Un graphique de corrélation est une mesure entre deux ensembles de données ou de variables. Il est surtout utilisé en économie, en statistiques et en sciences sociales. Il sert à mesurer les relations ou à voir les différences entre les variables dans un graphique.
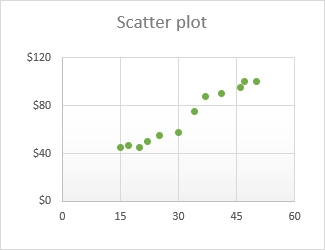
Direction de la corrélation :
Il y a deux types de direction dans la corrélation. Dans ce qui suit, vérifiez les deux directions...
- Positif - Lorsque la corrélation produit une pente ascendante, cela signifie que la corrélation est positive. Si la variable 1 augmente, la variable 2 augmentera également - et vice versa.
- Négatif - Lorsque la corrélation produit une pente descendante, cela signifie que la relation entre les variables est inversement proportionnelle. C'est ce qu'on appelle une corrélation négative. Si la variable 1 augmente, la variable 2 diminue - et vice versa.
3 étapes faciles pour réaliser un graphique de corrélation dans Excel
Dans ce qui suit, je vais vous montrer quelques étapes rapides pour réaliser un graphique de corrélation dans Excel.
Étape 1 : Créer un ensemble de données de corrélation
- Supposons que nous ayons un ensemble de données sur la température moyenne mensuelle et sur les climatiseurs vendus chaque mois.
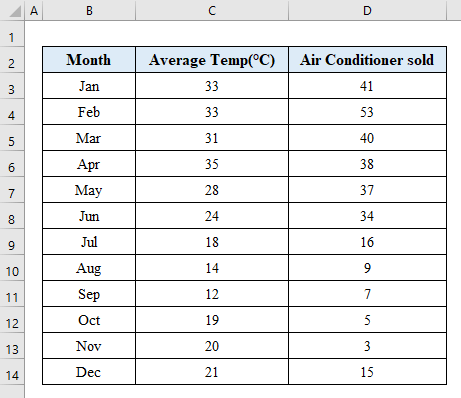
- Sélectionnez les deux variables de l'ensemble de données et allez à " Diagramme de dispersion " de la " Insérer option ".
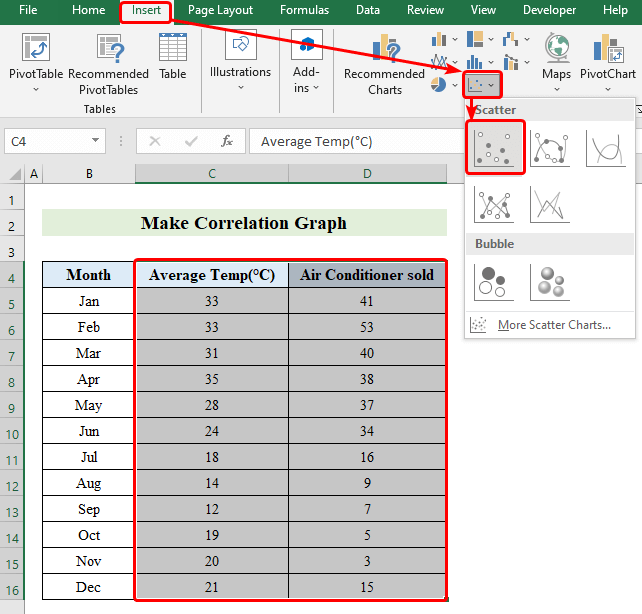
Étape 2 : Insérer et nommer les coordonnées pour créer un graphique de corrélation
- A graphique en nuage de points apparaîtra.
- Cliquez sur le graphique et appuyez sur le bouton " plus "pour faire apparaître les options.
- Dans les options, cliquez sur " Axe Titres " pour nommer l'axe.
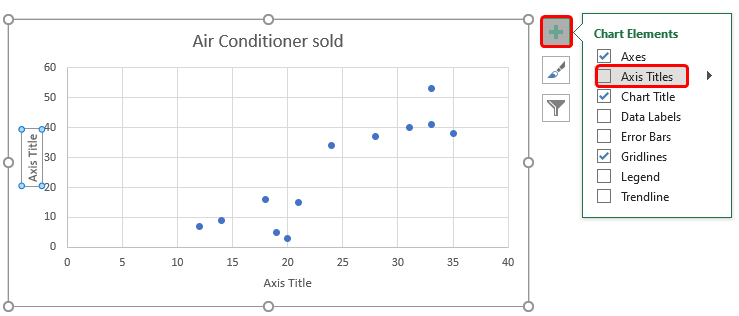
- Après avoir nommé le graphique, il ressemblera à ce qui suit.
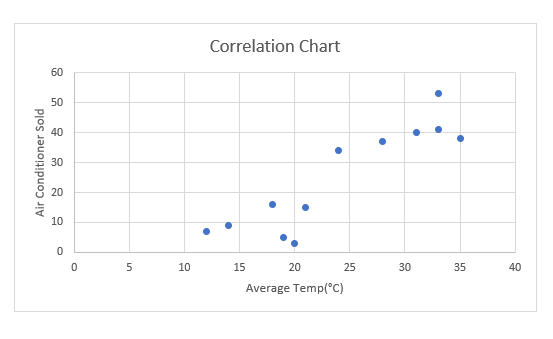
Étape 3 : Formater le graphique de corrélation
- Dans le graphique, cliquez sur un point quelconque, puis cliquez sur le bouton droit de la souris.
- Choisir " Ajouter Ligne de tendance ".
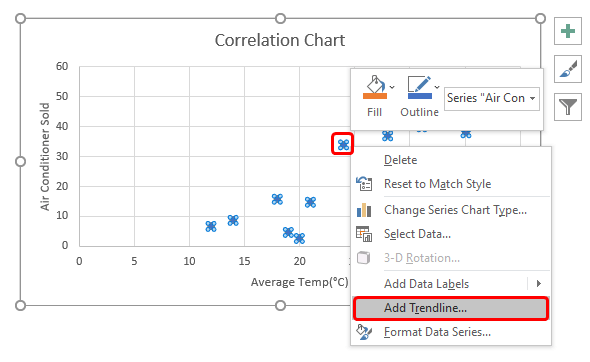
- De la " Format Ligne de tendance "Sélectionnez l'option " Linéaire ".
- Mettez un marque de coche en cliquant sur le bouton " Afficher l'équation sur le graphique " et " Affichage de la valeur R-carré sur le graphique ".
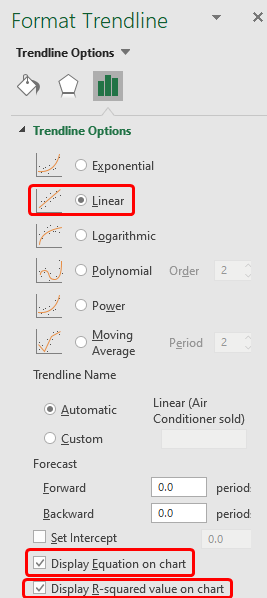
- Comme vous pouvez le constater, nous avons réussi à créer notre graphique de corrélation dans Excel.
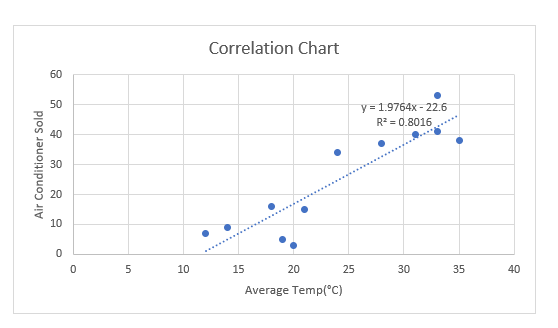
Lire la suite : Comment trouver la corrélation entre deux variables dans Excel ?
Les choses à retenir
- Le graphique de corrélation n'est pas en mesure de faire la distinction entre les données dépendantes et indépendantes. Ainsi, lorsque vous appliquez des données, soyez conscient des données que vous fournissez.
Conclusion
Dans cet article, j'ai essayé de couvrir toutes les étapes pour faire un graphique de corrélation dans Excel. Vous pouvez le faire et concevoir le graphique selon votre choix. N'oubliez pas de partager votre opinion dans la section commentaire ci-dessous. Bonne lecture !

