Tartalomjegyzék
A Microsoft Excelben a korreláció kiszámítása az egyik legegyszerűbb feladat. A korrelációs grafikon két vagy több változó közötti kapcsolatot mutatja be. Ebben a cikkben megosztom Önnel, hogyan készíthet korrelációs grafikont az Excelben.
Gyakorlati munkafüzet letöltése
Töltse le ezt a gyakorlati munkafüzetet, hogy gyakorolhasson, miközben ezt a cikket olvassa.
Korrelációs grafikon készítése.xlsxBevezetés az Excel korrelációs grafikonjába
A korrelációs grafikon két adathalmaz vagy változó közötti mérés. Leginkább a közgazdaságtanban, a statisztikában és a társadalomtudományokban használják. Arra használják, hogy összefüggéseket mérjenek, vagy hogy a változók közötti különbségeket egy grafikonon lássák.
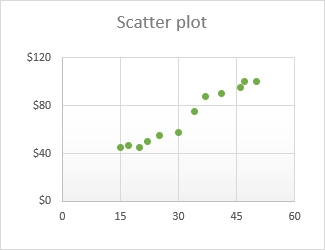
Az összefüggés iránya:
A korrelációnak kétféle iránya van. Az alábbiakban mindkét irányt megnézzük...
- Pozitív - Ha a korreláció emelkedő meredekséget mutat, az azt jelenti, hogy a korreláció pozitív. Ha az 1. változó nő, a 2. változó is nő - és fordítva.
- Negatív - Ha a korreláció lefelé irányuló meredekséget eredményez, az azt jelenti, hogy a változók közötti kapcsolat fordítottan arányos. Ezt negatív korrelációnak nevezzük. Ha az 1. változó nő, a 2. változó csökken - és fordítva.
3 egyszerű lépés egy korrelációs grafikon elkészítéséhez az Excelben
A következőkben bemutatok néhány gyors lépést a korrelációs grafikon Excelben történő elkészítéséhez.
1. lépés: Hozzon létre egy korrelációs adathalmazt
- Tegyük fel, hogy van egy adatkészletünk a havi átlaghőmérsékletről és a minden hónapban eladott légkondicionálóról.
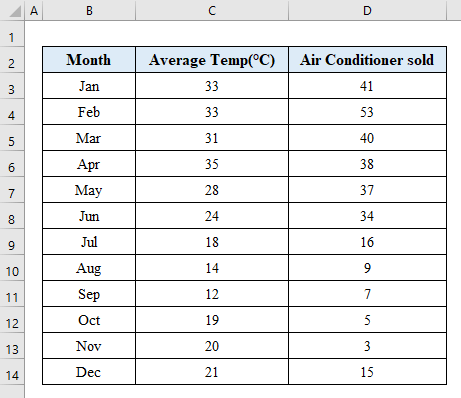
- Válassza ki az adatkészlet két változóját, és lépjen a " Szórásdiagram " a " Beillesztés " opció.
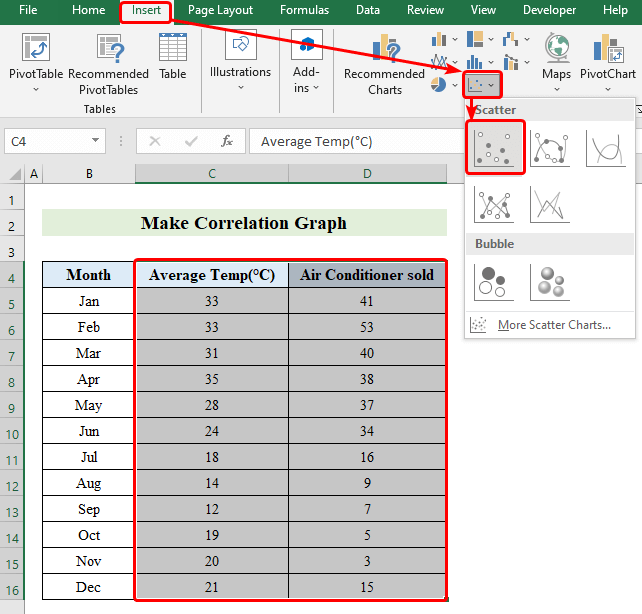
2. lépés: A koordináták beillesztése és elnevezése a korrelációs grafikon elkészítéséhez
- A szórásdiagram megjelenik.
- Kattintson a diagramra és nyomja meg a " plusz " jelet, hogy megjelenjenek a lehetőségek.
- Az opciók közül kattintson a " Tengely Címek " a tengely elnevezéséhez.
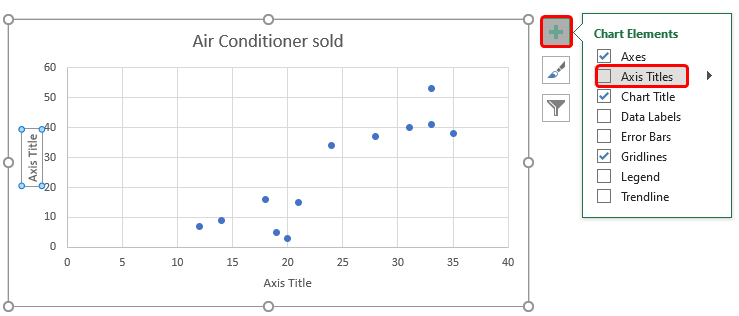
- A diagram elnevezése után a következőképpen fog kinézni.
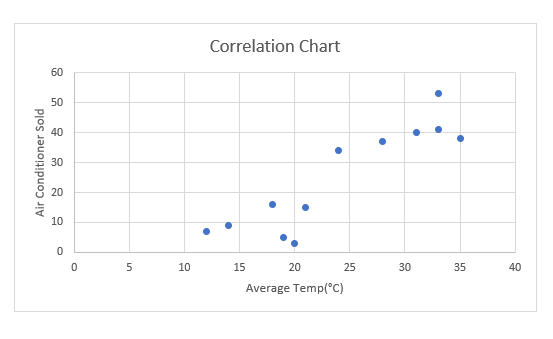
3. lépés: A korrelációs grafikon formázása
- A diagramon kattintson bármelyik pontra, majd kattintson az egér jobb gombjával.
- Válasszon " Add Trendvonal ".
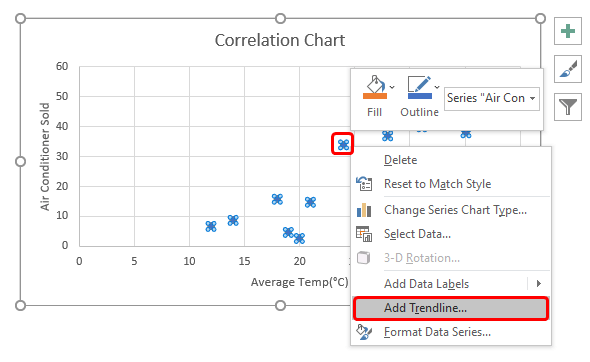
- A " Formátum Trendvonal " opciót válassza ki " Lineáris ".
- Tegyél egy jelölés a " Egyenlet megjelenítése az ábrán " és " R-négyzet értékének megjelenítése a diagramon ".
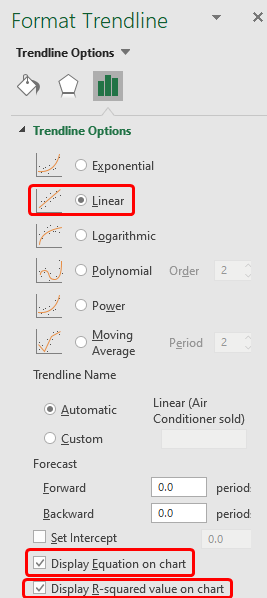
- Mint látható, sikeresen elkészítettük a korrelációs diagramunkat az Excelben.
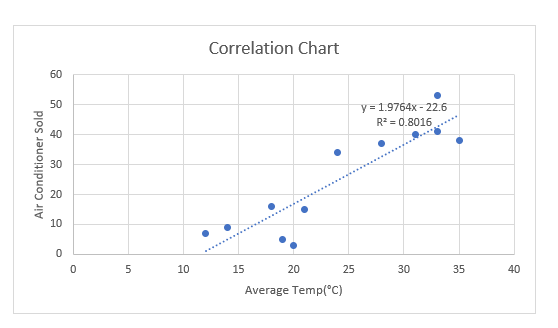
További információ: Hogyan találhat korrelációt két változó között az Excelben?
Emlékezetes dolgok
- A korrelációs grafikon nem képes különbséget tenni a függő és a független adatok között. Ezért az adatok alkalmazásakor legyen tisztában a szolgáltatott adatokkal.
Következtetés
Ebben a cikkben megpróbáltam lefedni az összes lépést, hogy egy korrelációs grafikont készítsen az Excelben. Ön is elkészítheti és megtervezheti a diagramot a saját választása szerint. Ne felejtse el megosztani a véleményét az alábbi megjegyzés rovatban. Jó szórakozást!

