Оглавление
В Microsoft Excel вычисление корреляции - одна из самых простых задач. Корреляционный график показывает связь между двумя или более переменными. В этой статье я расскажу вам, как можно построить корреляционный график в excel.
Скачать Практическое пособие
Скачайте эту рабочую тетрадь для тренировок, чтобы заниматься во время чтения этой статьи.
Составьте график корреляции.xlsxВведение в корреляционный график в Excel
Корреляционный график - это измерение между двумя наборами данных или переменных. Он в основном используется в экономике, статистике и социальных науках. Он используется для измерения отношений или для того, чтобы увидеть различия между переменными на графике.
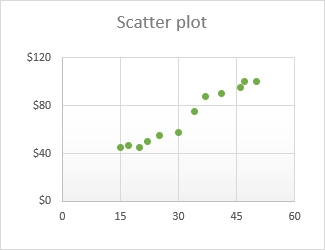
Направление корреляции:
Существует два типа направления в корреляции. В следующем примере проверьте оба направления -
- Позитив - Если корреляция имеет восходящий наклон, это означает, что корреляция положительная. Если переменная 1 увеличивается, переменная 2 также увеличится - и наоборот.
- Негатив - Если корреляция имеет нисходящий наклон, это означает, что связь между переменными обратно пропорциональна. Это называется отрицательной корреляцией. Если переменная 1 увеличивается, переменная 2 уменьшается - и наоборот.
3 простых шага для построения корреляционного графика в Excel
Далее я покажу вам несколько быстрых шагов по созданию корреляционного графика в excel.
Шаг 1: Создание корреляционного набора данных
- Предположим, у нас есть набор данных о среднемесячной температуре и проданных кондиционерах в каждом месяце.
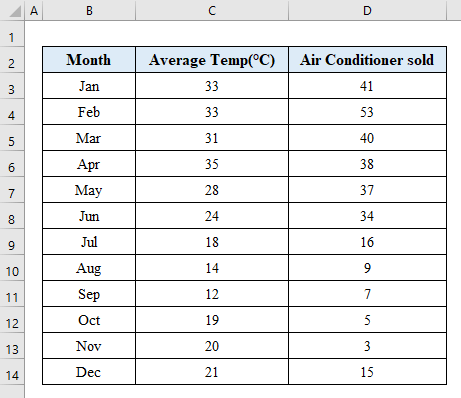
- Выберите две переменные набора данных и перейдите в раздел " Диаграмма рассеяния " из " Вставка " вариант.
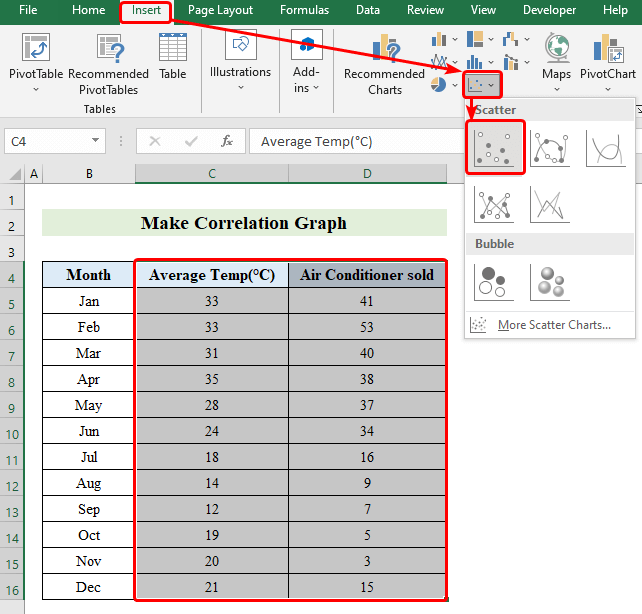
Шаг 2: Вставьте и назовите координаты для построения корреляционного графика
- A диаграмма разброса появится.
- Щелкните на графике и нажмите на кнопку " плюс знак ", чтобы появились опции.
- В опциях нажмите кнопку " Ось Названия " для присвоения имени оси.
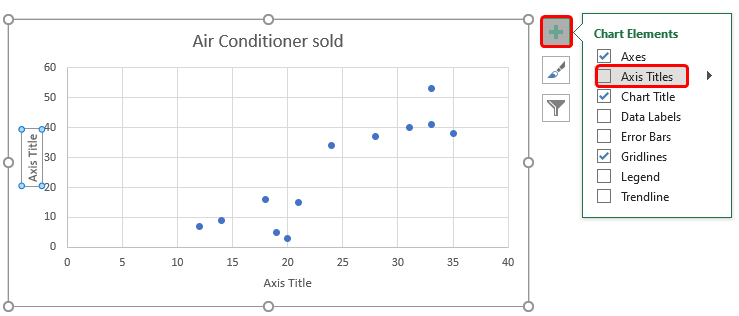
- После присвоения имени графику он будет выглядеть следующим образом.
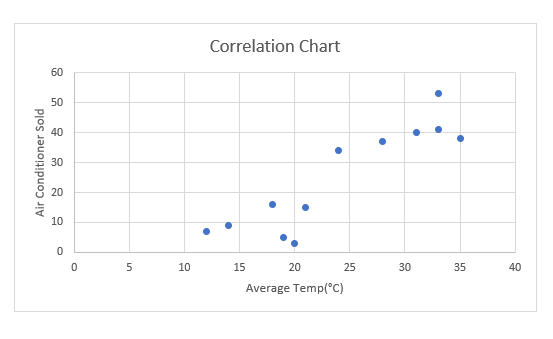
Шаг 3: Форматирование графика корреляции
- На графике щелкните по любой точке, а затем нажмите правую кнопку мыши.
- Выбрать " Добавить Линия тренда ".
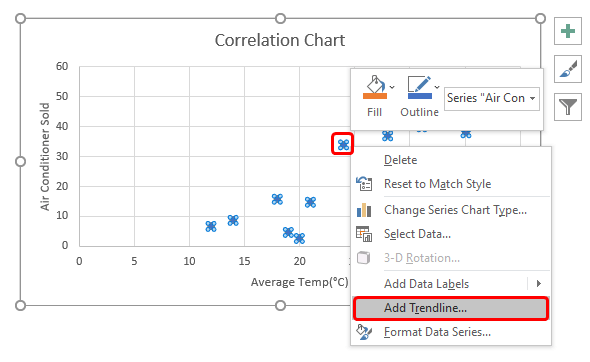
- От " Формат Линия тренда " выберите опцию " Линейный ".
- Поставьте галочка нажав на кнопку " Отображение уравнения на графике " и " Отображение значения R-квадрат на графике ".
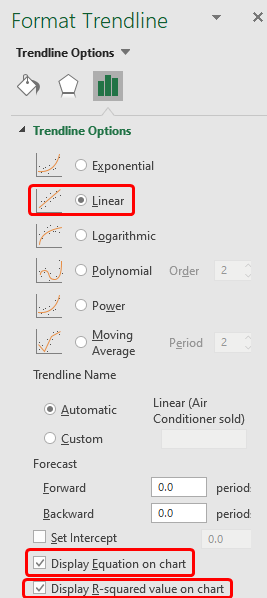
- Как видите, мы успешно построили корреляционную диаграмму в excel.
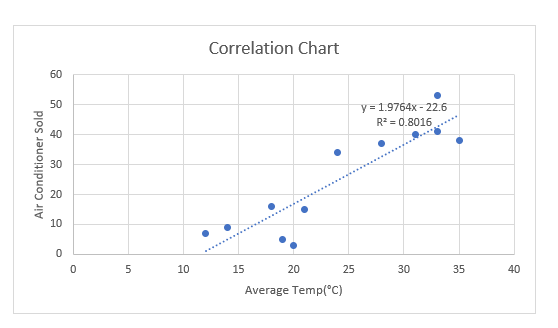
Подробнее: Как найти корреляцию между двумя переменными в Excel
О чем следует помнить
- Корреляционный график не способен различать зависимые и независимые данные. Поэтому, применяя данные, помните о том, какие данные вы предоставляете.
Заключение
В этой статье я постарался описать все шаги по созданию корреляционного графика в excel. Вы можете сделать его и оформить график по своему вкусу. Не забудьте поделиться своим мнением в разделе комментариев ниже. Наслаждайтесь!

