Съдържание
В Microsoft Excel изчисляването на корелация е една от най-простите задачи. Корелационната графика показва връзката между две или повече променливи. В тази статия ще споделя с вас как можете да направите корелационна графика в Excel.
Изтегляне на работна тетрадка за практика
Изтеглете тази учебна тетрадка, за да се упражнявате, докато четете тази статия.
Направете корелационна графика.xlsxВъведение в корелационна графика в Excel
Корелационната графика е измерване между два набора от данни или променливи. Тя се използва най-вече в икономиката, статистиката и социалните науки. Използва се за измерване на връзки или за да се видят разликите между променливите в графика.
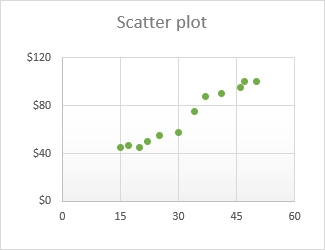
Посока на корелация:
В корелацията има два вида посоки. По-долу вижте и двете посоки.
- Положителен - Когато корелацията има възходящ наклон, това означава, че тя е положителна. Ако променливата 1 се увеличи, променливата 2 също ще се увеличи - и обратно.
- Отрицателен - Когато корелацията дава низходящ наклон, това означава, че връзката между променливите е обратно пропорционална. Това се нарича отрицателна корелация. Ако променлива 1 се увеличи, променлива 2 ще намалее - и обратно.
3 лесни стъпки за създаване на корелационна графика в Excel
По-долу ще ви покажа няколко бързи стъпки за създаване на корелационна графика в Excel.
Стъпка 1: Създаване на набор от корелационни данни
- Да предположим, че разполагаме с набор от данни за средната месечна температура и продадените климатици всеки месец.
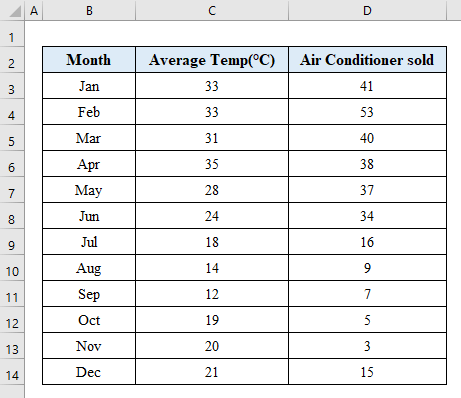
- Изберете двете променливи от набора от данни и отидете на " Диаграма на разсейване " от " Вмъкване на " опция.
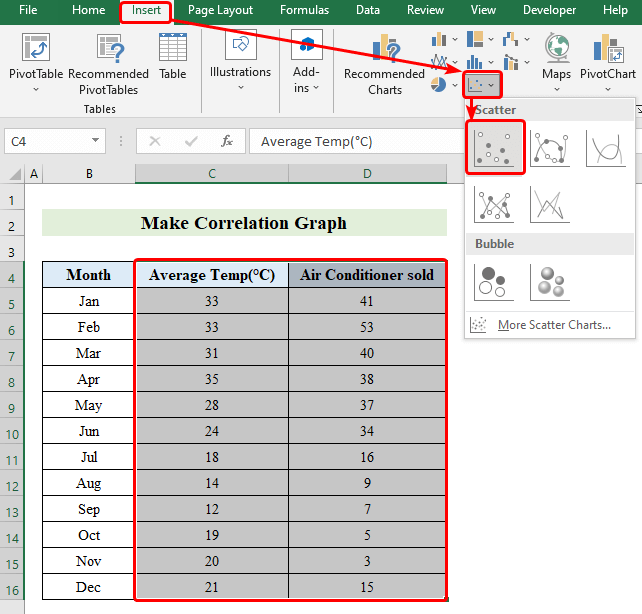
Стъпка 2: Вмъкване и именуване на координатите за създаване на корелационна графика
- A диаграма на разсейване ще се появи.
- Кликнете върху диаграмата и натиснете бутона " плюс ", за да се появят опциите.
- От опциите щракнете върху " Ос Заглавия ", за да назовете оста.
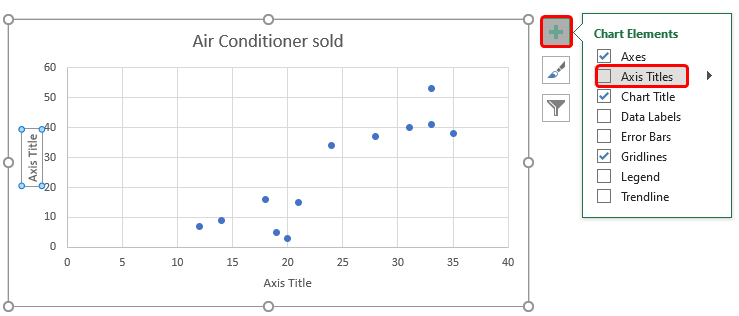
- След като именувате графиката, тя ще изглежда по следния начин.
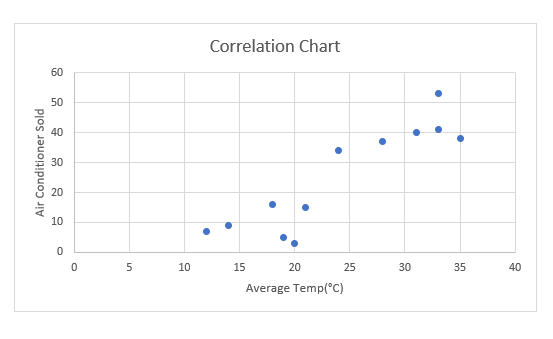
Стъпка 3: Форматиране на корелационната графика
- В диаграмата щракнете върху която и да е точка и след това щракнете с десния бутон на мишката.
- Изберете " Добавяне на Трендлиния ".
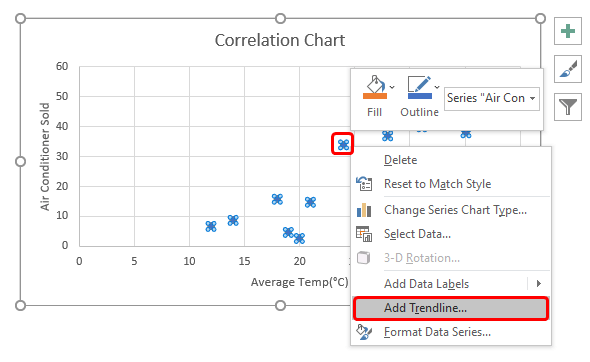
- От " Формат Трендлиния " изберете " Линейна ".
- Поставете Отметка като кликнете върху " Показване на уравнението на диаграмата " и " Показване на стойността на R-квадрат на графиката ".
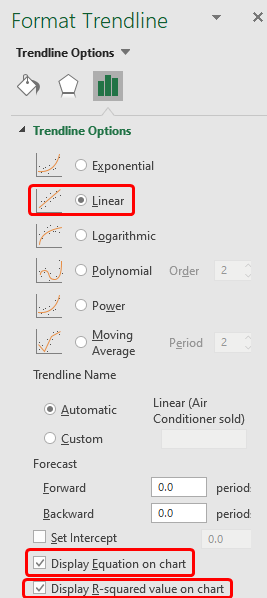
- Както можете да видите, ние успешно направихме нашата диаграма на корелация в Excel.
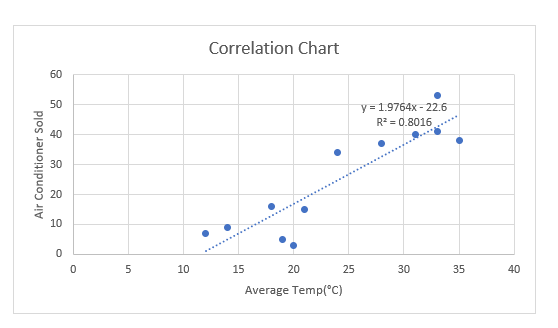
Прочетете още: Как да намерите корелация между две променливи в Excel
Нещата, които трябва да запомните
- Корелационната графика не е в състояние да прави разлика между зависими и независими данни. Така че, когато прилагате данни, бъдете наясно с данните, които предоставяте.
Заключение
В тази статия се опитах да обхвана всички стъпки за създаване на корелационна диаграма в Excel. Можете да я направите и да оформите диаграмата според избора си. Не забравяйте да споделите мнението си в раздела за коментари по-долу. Насладете се!

