Зміст
В Microsoft Excel розрахунок кореляції є одним з найпростіших завдань. Кореляційний графік показує залежність між двома або більше змінними. У цій статті я поділюся з вами, як можна побудувати кореляційний графік в Excel.
Завантажити Практичний посібник
Завантажте цей практичний посібник, щоб потренуватися, поки ви читаєте цю статтю.
Скласти кореляційний графік.xlsxВступ до кореляційного графіка в Excel
Кореляційний графік - це вимір між двома наборами даних або змінних. Він здебільшого використовується в економіці, статистиці та соціальних науках. Він використовується для вимірювання взаємозв'язків або для того, щоб побачити відмінності між змінними на графіку.
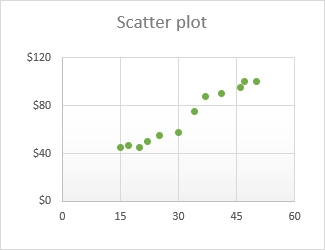
Напрямок кореляції:
Існує два типи напрямів кореляції, далі розглянемо обидва напрями -
- Позитивний - Коли кореляція має висхідний нахил, це означає, що кореляція є позитивною. Якщо змінна 1 зростає, змінна 2 також зростає - і навпаки.
- Негативно - Коли кореляція має спадний нахил, це означає, що зв'язок між змінними є обернено пропорційним. Це називається негативною кореляцією. Якщо змінна 1 зростає, змінна 2 зменшується - і навпаки.
3 простих кроки для побудови кореляційного графіка в Excel
Далі я покажу вам кілька швидких кроків для побудови кореляційного графіка в Excel.
Крок 1: Створення набору кореляційних даних
- Припустимо, у нас є набір даних про середньомісячну температуру та продані кондиціонери кожного місяця.
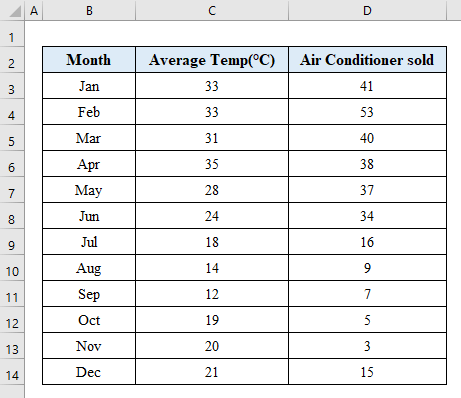
- Виділіть дві змінні набору даних і перейдіть до пункту " Діаграма розсіювання " від " Вставка "опція".
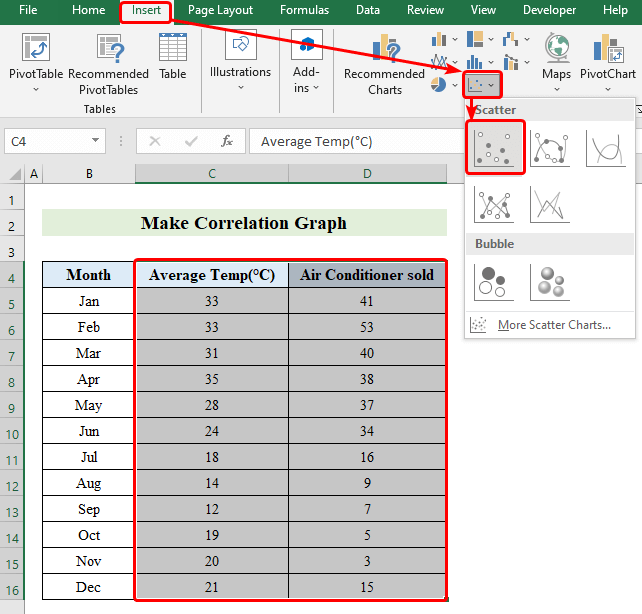
Крок 2: Вставте та назвіть координати для побудови кореляційного графіка
- A діаграма розсіювання з'явиться.
- Клікніть на графік і натисніть на кнопку " плюс ", щоб з'явилися опції.
- В опціях натисніть " Вісь Назви ", щоб назвати вісь.
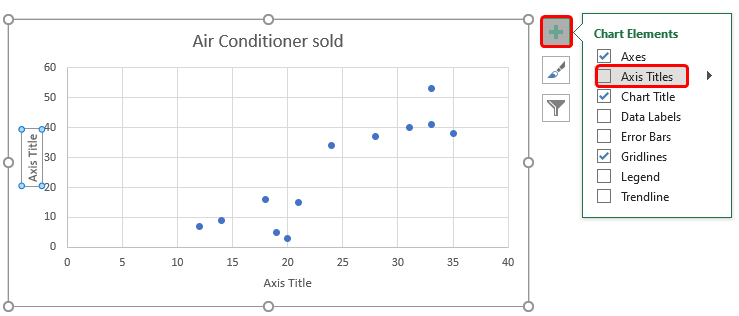
- Після присвоєння імені діаграма матиме наступний вигляд.
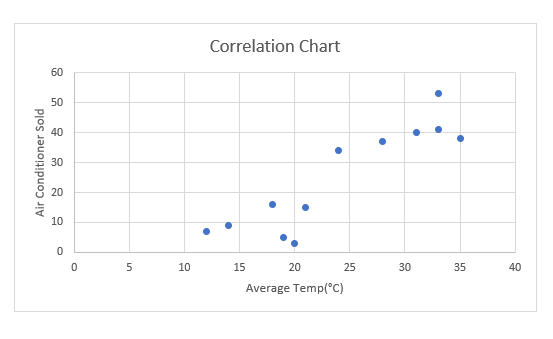
Крок 3: Форматування кореляційного графіка
- На діаграмі натисніть на будь-яку точку і клацніть правою кнопкою миші.
- Виберіть " Додати Лінія тренду ".
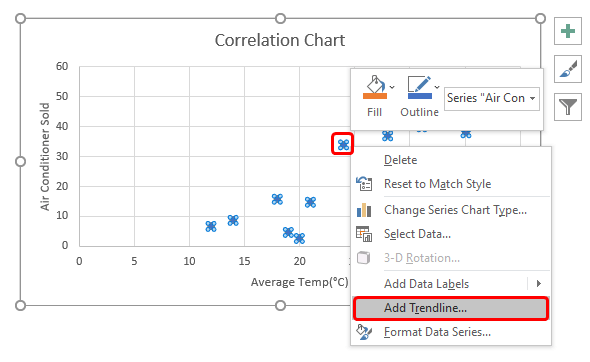
- Від " Формат Лінія тренду "вибір опції" Лінійний ".
- Покладіть галочка натиснувши на кнопку " Відобразити рівняння на графіку " і " Відображення значення R-квадрат на графіку ".
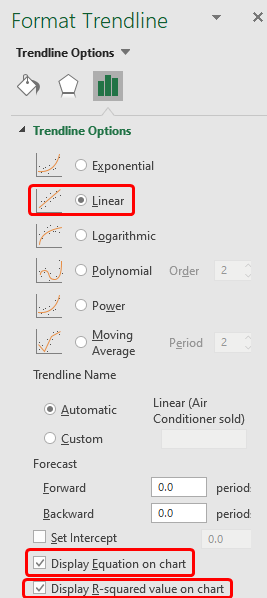
- Як бачите, ми успішно зробили нашу кореляційну діаграму в Excel.
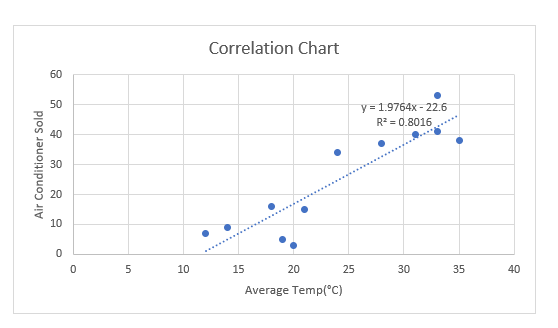
Читати далі: Як знайти кореляцію між двома змінними в Excel
Важливі моменти для запам'ятовування
- Кореляційний графік не в змозі розрізнити залежні та незалежні дані. Тому, застосовуючи дані, будьте уважні до даних, які ви надаєте.
Висновок
У цій статті я постарався висвітлити всі кроки для створення кореляційного графіка в Excel. Ви можете зробити його і оформити діаграму на свій розсуд. Не забудьте поділитися своєю думкою в коментарях нижче. Приємного перегляду!

