Obsah
V aplikaci Microsoft Excel je výpočet korelace jednou z nejjednodušších úloh. Korelační graf zobrazuje vztah mezi dvěma nebo více proměnnými. V tomto článku se s vámi podělím o to, jak můžete v aplikaci Excel vytvořit korelační graf.
Stáhnout cvičebnici
Stáhněte si tento cvičební sešit a procvičujte si při čtení tohoto článku.
Vytvořit korelační graf.xlsxÚvod do korelačního grafu v aplikaci Excel
Korelační graf je měření mezi dvěma soubory dat nebo proměnných. Používá se hlavně v ekonomii, statistice a společenských vědách. Slouží k měření vztahů nebo ke zjištění rozdílů mezi proměnnými v grafu.
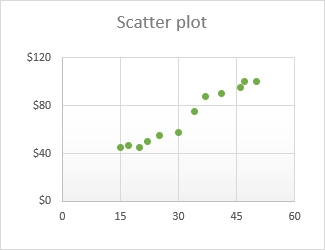
Směr korelace:
V korelaci existují dva typy směrů. V následujícím textu se podívejte na oba směry.
- Pozitivní - Pokud korelace vytváří vzestupný sklon, znamená to, že korelace je kladná. Pokud se zvýší proměnná 1, zvýší se i proměnná 2 - a naopak.
- Negativní - Pokud korelace vytváří klesající sklon, znamená to, že vztah mezi proměnnými je nepřímo úměrný. Tomuto jevu se říká záporná korelace. Pokud se proměnná 1 zvýší, proměnná 2 se sníží - a naopak.
3 snadné kroky k vytvoření korelačního grafu v aplikaci Excel
V následujícím textu vám ukážu několik rychlých kroků k vytvoření korelačního grafu v programu Excel.
Krok 1: Vytvoření korelační datové sady
- Předpokládejme, že máme k dispozici soubor dat o průměrné měsíční teplotě a prodaných klimatizačních zařízeních za každý měsíc.
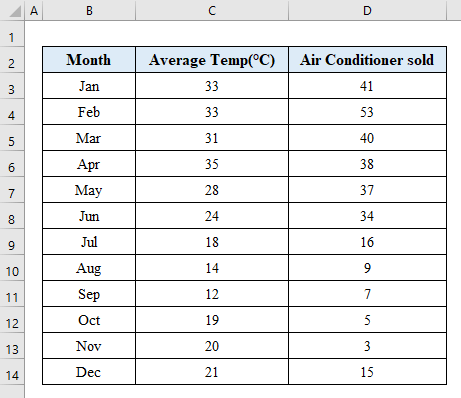
- Vyberte dvě proměnné datové sady a přejděte na " Graf rozptylu " z " Vložte ".
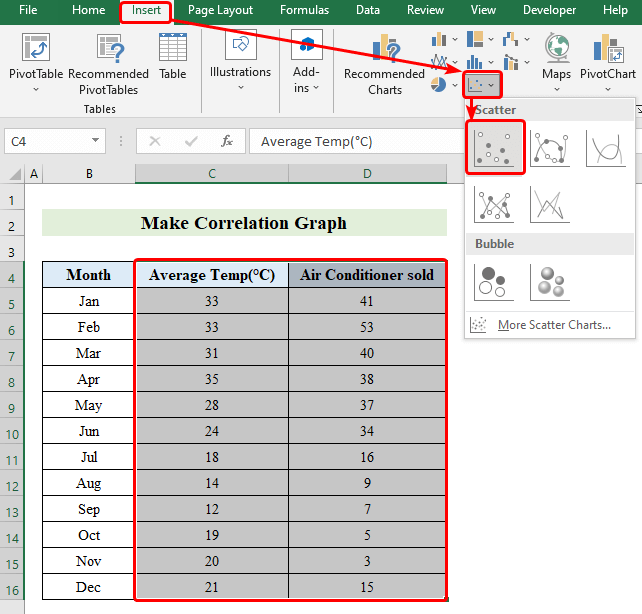
Krok 2: Vložení a pojmenování souřadnic pro vytvoření korelačního grafu
- A graf rozptylu se objeví.
- Klikněte na graf a stiskněte tlačítko " plus ", aby se objevily možnosti.
- V možnostech klikněte na " Osa Tituly " pro pojmenování osy.
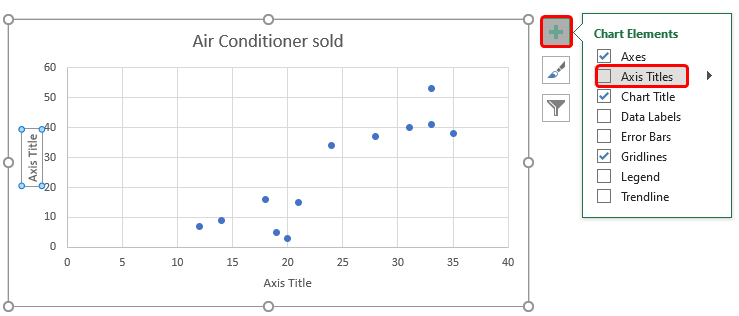
- Po pojmenování grafu bude vypadat následovně.
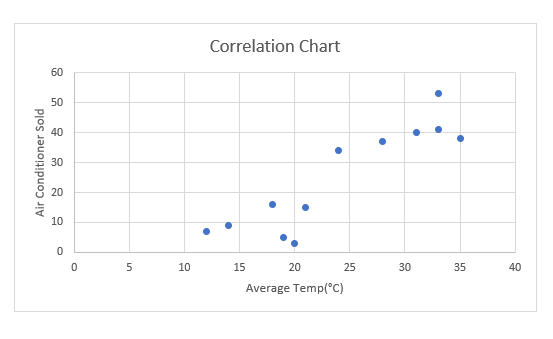
Krok 3: Formátování korelačního grafu
- V grafu klikněte na libovolný bod a poté klikněte pravým tlačítkem myši.
- Vyberte si " Přidat Trendline ".
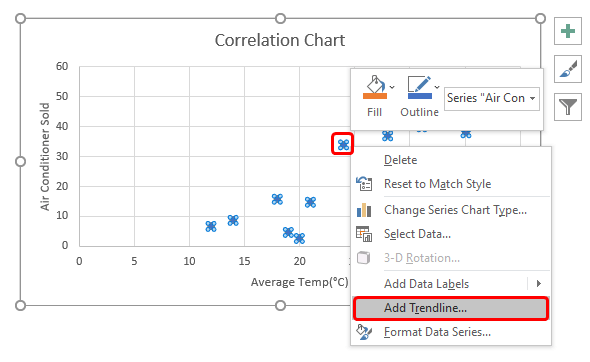
- Z " Formát Trendline " vyberte možnost " Lineární ".
- Vložte značka zaškrtnutí kliknutím na " Zobrazení rovnice na grafu " a " Zobrazení hodnoty R-squared v grafu ".
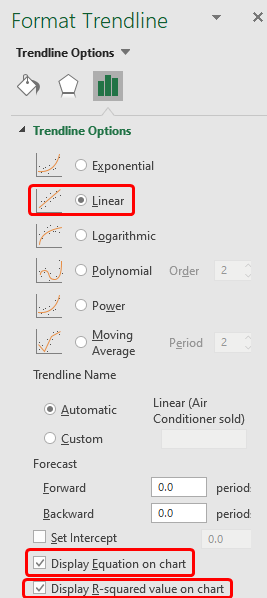
- Jak vidíte, úspěšně jsme vytvořili náš korelační graf v programu Excel.
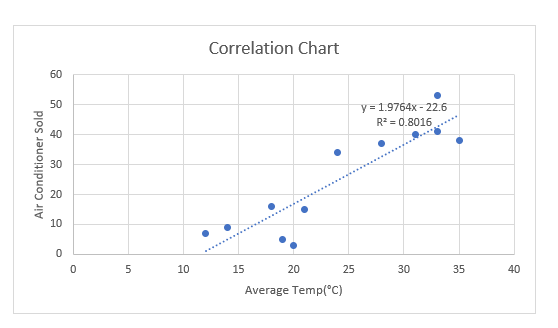
Další informace: Jak zjistit korelaci mezi dvěma proměnnými v aplikaci Excel
Na co nezapomenout
- Korelační graf není schopen rozlišit mezi závislými a nezávislými daty. Při použití dat si tedy uvědomte, jaká data poskytujete.
Závěr
V tomto článku jsem se snažil popsat všechny kroky k vytvoření korelačního grafu v programu Excel. Můžete si ho vytvořit a navrhnout graf podle svého výběru. Nezapomeňte se podělit o svůj názor v níže uvedeném komentáři. Užijte si to!

