Inhoudsopgave
In Microsoft Excel is het berekenen van correlaties een van de eenvoudigste taken. Een correlatiegrafiek toont het verband tussen twee of meer variabelen. In dit artikel zal ik met u delen hoe u een correlatiegrafiek in Excel kunt maken.
Download Praktijk werkboek
Download dit oefenwerkboek om te oefenen terwijl u dit artikel leest.
Correlatiegrafiek maken.xlsxInleiding tot correlatiegrafiek in Excel
Een correlatiegrafiek is een meting tussen twee reeksen gegevens of variabelen. Hij wordt meestal gebruikt in de economie, statistiek en sociale wetenschappen. Hij wordt gebruikt om relaties te meten of om de verschillen tussen variabelen in een grafiek te zien.
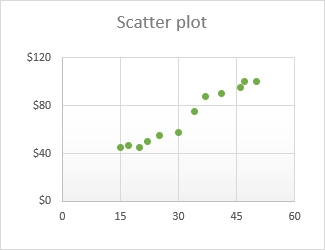
Richting van correlatie:
Er zijn twee soorten richtingen in correlatie. Bekijk in het volgende de beide richtingen-
- Positief - Als de correlatie een opwaartse helling vertoont, betekent dit dat de correlatie positief is. Als variabele 1 toeneemt, zal variabele 2 ook toenemen - en omgekeerd.
- Negatief - Als de correlatie een neerwaartse helling vertoont, betekent dit dat de relatie tussen de variabelen omgekeerd evenredig is. Dit wordt een negatieve correlatie genoemd. Als variabele 1 toeneemt, zal variabele 2 afnemen - en omgekeerd.
In 3 eenvoudige stappen een correlatiegrafiek maken in Excel
Hieronder laat ik u enkele snelle stappen zien om een correlatiegrafiek in Excel te maken.
Stap 1: Creëer een correlatiedataset
- Stel wij hebben een dataset van maandelijkse gemiddelde temperatuur en maandelijks verkochte airconditioners.
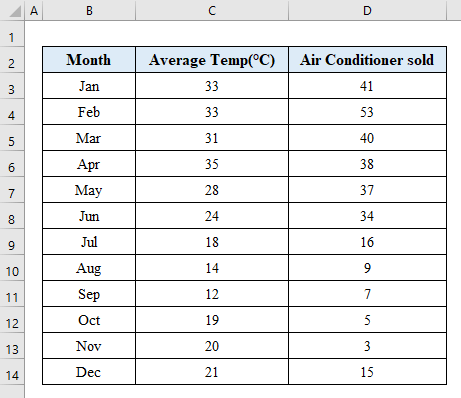
- Selecteer de twee variabelen van de dataset en ga naar " Staafdiagram " van de " Plaats " optie.
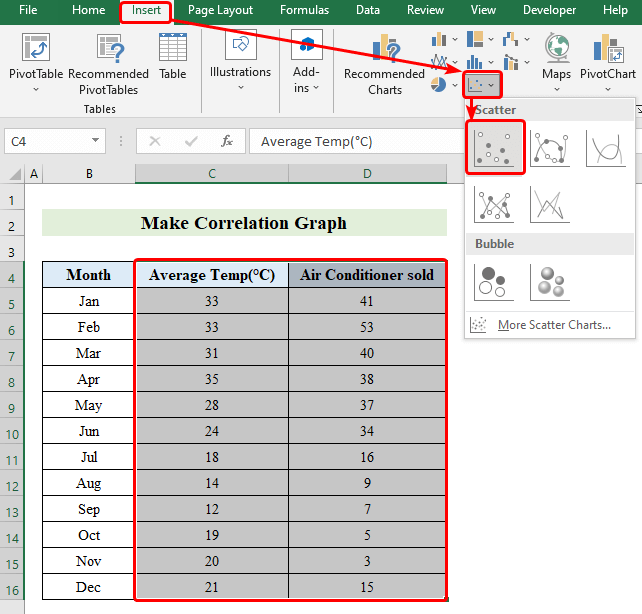
Stap 2: de coördinaten invoegen en benoemen om een correlatiegrafiek te maken
- A spreidingsdiagram zal verschijnen.
- Klik op de grafiek en druk op de " plus " teken te verschijnen opties.
- Klik in de opties op " As Titels " om de as een naam te geven.
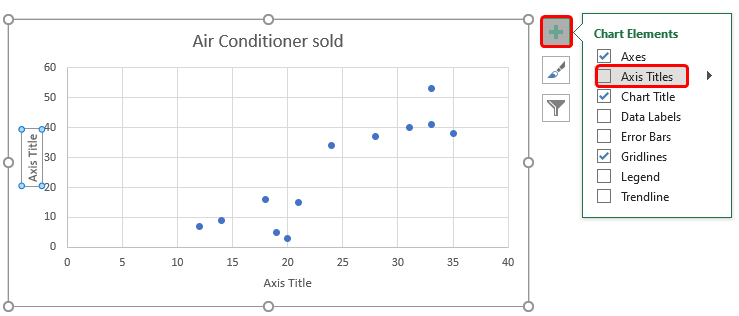
- Na het benoemen van de grafiek ziet deze er als volgt uit.
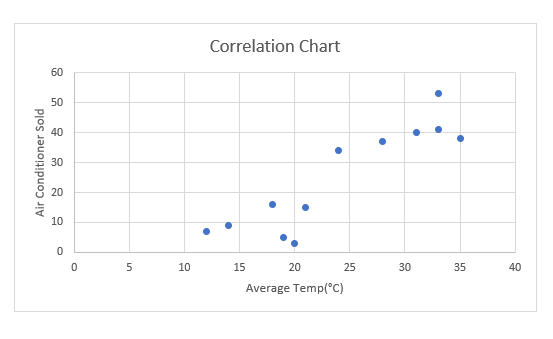
Stap 3: De correlatiegrafiek opmaken
- Klik in de grafiek op een willekeurig punt en vervolgens met de rechtermuisknop.
- Kies " Toevoegen Trendline ".
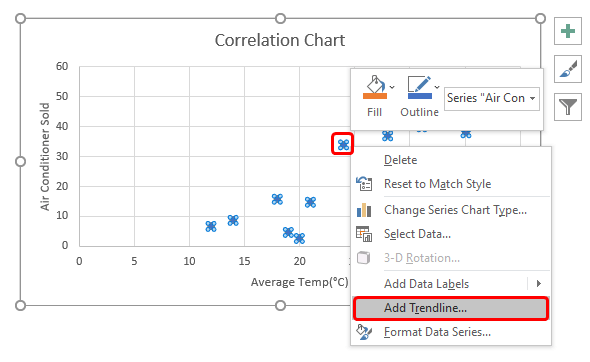
- Van de " Formaat Trendline " optie selecteren " Lineair ".
- Zet een vinkje door te klikken op de " Vergelijking op grafiek weergeven " en " Toon de R-kwadraat waarde op de grafiek ".
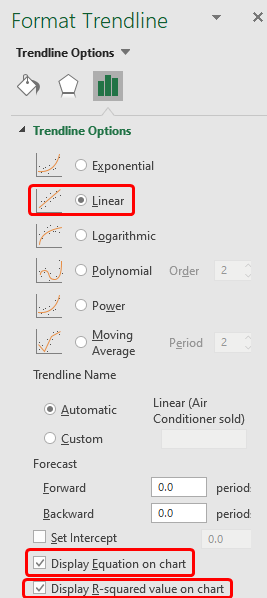
- Zoals je ziet hebben we met succes onze correlatiegrafiek in Excel gemaakt.
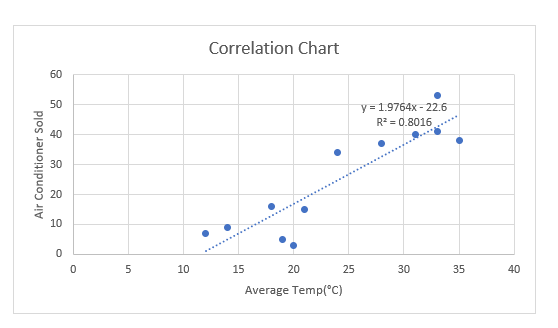
Lees meer: Hoe de correlatie tussen twee variabelen te vinden in Excel
Dingen om te onthouden
- De correlatiegrafiek kan geen onderscheid maken tussen afhankelijke en onafhankelijke gegevens. Wees dus bij het toepassen van gegevens bewust van de gegevens die u aanlevert.
Conclusie
In dit artikel heb ik geprobeerd alle stappen te behandelen om een correlatiegrafiek in Excel te maken. U kunt deze maken en de grafiek ontwerpen volgens uw keuze. Vergeet niet uw mening te delen in de commentaarsectie hieronder. Veel plezier!

