Table of contents
在Microsoft Excel中,计算相关性是最简单的任务之一。 相关性图显示了两个或多个变量之间的关系。 在这篇文章中,我将与你分享如何在Excel中制作一个相关性图。
下载实践工作手册
下载这本练习手册,在阅读本文时进行练习。
制作相关图表.xlsxExcel中关联图的介绍
相关图是两组数据或变量之间的测量。 它主要用于经济学、统计学和社会科学。 它被用来测量关系或在图中看到变量之间的差异。
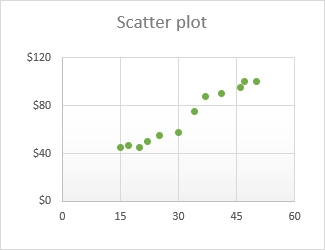
相关性的方向。
相关性中有两种类型的方向。 在下文中,请看这两种方向--
See_also: 如何在Excel中设置字符限制
- 正面的 - 如果变量1增加,变量2也会增加,反之亦然。
- 负面的 - 当相关性产生一个向下的斜率时,意味着变量之间的关系是成反比的。 这被称为负相关。 如果变量1增加,变量2将减少--反之亦然。
在Excel中制作关联图的3个简单步骤
在下文中,我将向你展示在Excel中制作相关图的一些快速步骤。
第1步:创建一个相关数据集
- 假设我们有一个月平均温度和每月售出的空调的数据集。
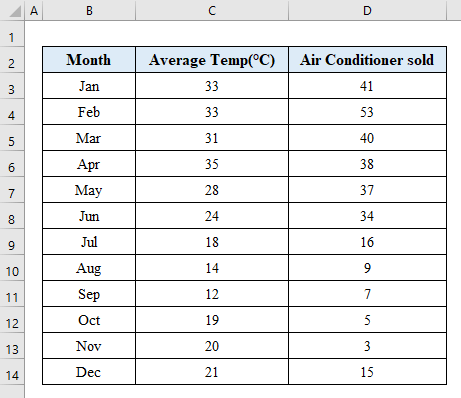
- 选择数据集的两个变量并进入" 散点图 "从" 插入 "选项。
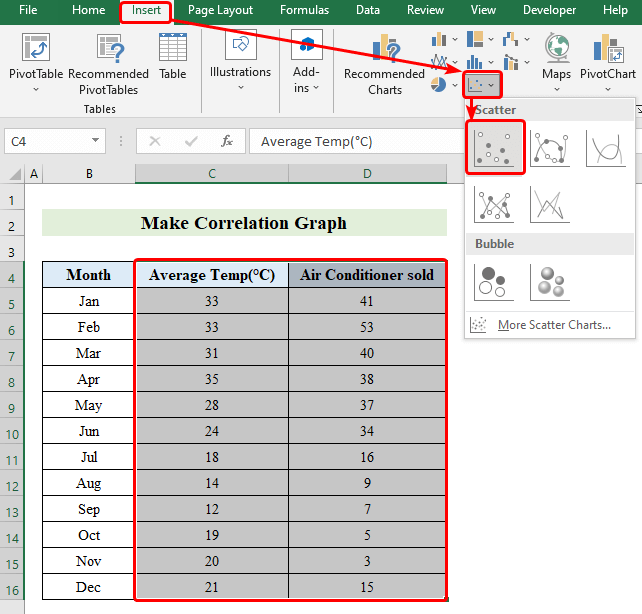
第2步:插入并命名坐标以制作相关图。
- A 散点图 将会出现。
- 点击图表并按下""。 加 "符号出现的选项。
- 从选项中点击" 轴心 标题 "来命名该轴。
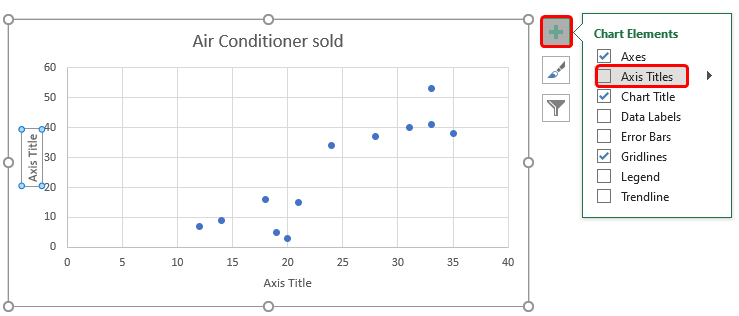
- 命名图表后,它将看起来像下面这样。
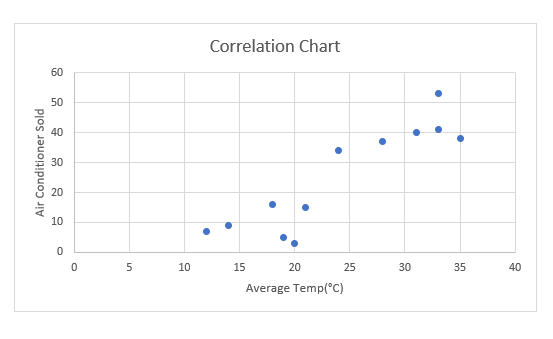
See_also: 如何在Excel中复制超链接(4种简单方法)
第3步:格式化相关图
- 在图表中,点击任何一个点,然后右击鼠标按钮。
- 选择" 添加 趋势线 ".
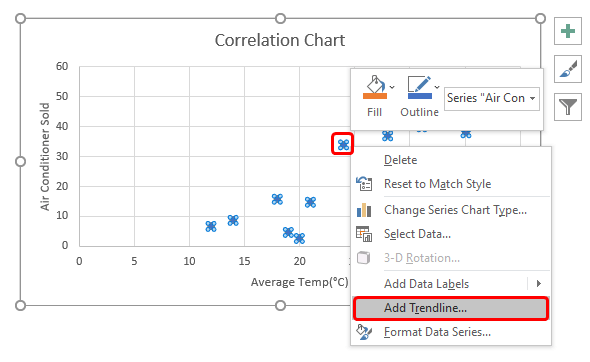
- 从" 格式 趋势线 "选项,选择" 线性 ".
- 把一个 打钩标记 通过点击" 在图表上显示方程式 "和" 在图表上显示R平方值 ".
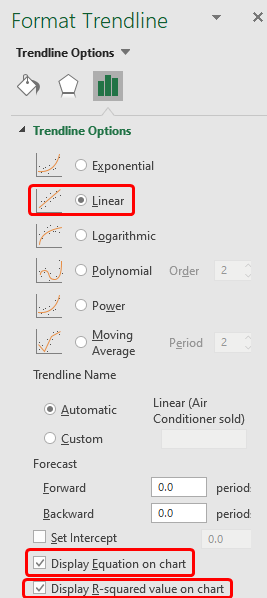
- 正如你所看到的,我们已经成功地在EXCEL中制作了我们的相关图表。
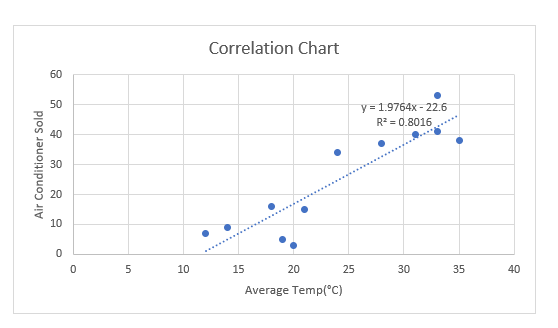
阅读更多:如何在Excel中查找两个变量之间的相关关系
需要记住的事情
- 相关图不能区分从属和独立数据。 因此,在应用数据时要注意你所提供的数据。
总结
在这篇文章中,我试图涵盖在Excel中制作相关图表的所有步骤。 你可以根据自己的选择来制作和设计图表。 不要忘记在下面的评论部分分享你的意见。 祝你愉快!
Previous post 如何在Excel中从右侧查找字符串中的字符(4种简单方法)
Next post 如何关闭Excel中的闪光填充(2种简单方法)

