Სარჩევი
Microsoft Excel-ში კორელაციის გამოთვლა ერთ-ერთი ყველაზე მარტივი ამოცანაა. კორელაციის გრაფიკი გვიჩვენებს ურთიერთობას ორ ან მეტ ცვლადს შორის. ამ სტატიაში მე გაგიზიარებთ, თუ როგორ შეგიძლიათ შექმნათ კორელაციის გრაფიკი excel-ში.
ჩამოტვირთეთ პრაქტიკის სამუშაო წიგნი
ჩამოტვირთეთ ეს პრაქტიკული წიგნაკი, რომ ივარჯიშოთ ამ სტატიის კითხვის დროს.
შეადგინეთ კორელაციის გრაფიკი.xlsx
შესავალი კორელაციის გრაფიკში Excel-ში
კორელაციის გრაფიკი არის გაზომვა მონაცემთა ან ცვლადის ორ ნაკრებს შორის. იგი ძირითადად გამოიყენება ეკონომიკაში, სტატისტიკასა და სოციალურ მეცნიერებებში. იგი გამოიყენება ურთიერთობების გასაზომად ან გრაფიკში ცვლადებს შორის განსხვავებების სანახავად.
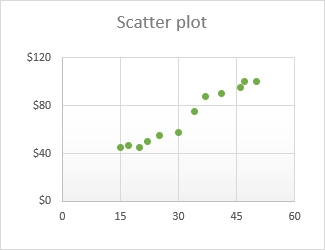
კორელაციის მიმართულება:
არსებობს ორი ტიპის მიმართულება კორელაციაში. შემდეგში შეამოწმეთ ორივე მიმართულება-
- დადებითი – როდესაც კორელაცია წარმოქმნის აღმავალ ფერდობს, ეს ნიშნავს, რომ კორელაცია დადებითია. თუ ცვლადი 1 იზრდება, ცვლადი 2 ასევე გაიზრდება – და პირიქით.
- უარყოფითი – როდესაც კორელაცია წარმოქმნის დაღმავალ ფერდობს, ეს ნიშნავს, რომ ცვლადებს შორის კავშირი უკუპროპორციულია. ამას ჰქვია უარყოფითი კორელაცია. თუ ცვლადი 1 იზრდება, ცვლადი 2 შემცირდება - და პირიქით.
3 მარტივი ნაბიჯი Excel-ში კორელაციის გრაფიკის შესაქმნელად
შემდეგ მე გაჩვენებთ რამდენიმე სწრაფ ნაბიჯს რათა აკორელაციის გრაფიკი excel-ში.
ნაბიჯი 1: შექმენით კორელაციის მონაცემთა ნაკრები
- დავუშვათ, რომ გვაქვს მონაცემთა ნაკრები საშუალო თვიური ტემპერატურისა და კონდიციონერის შესახებ, რომელიც იყიდება ყოველთვიურად.
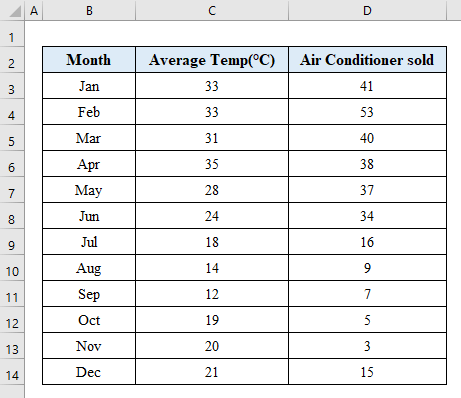
- აირჩიეთ მონაცემთა ნაკრების ორი ცვლადი და გადადით „ Scatter chart “ „ Insert “ ოფციიდან.
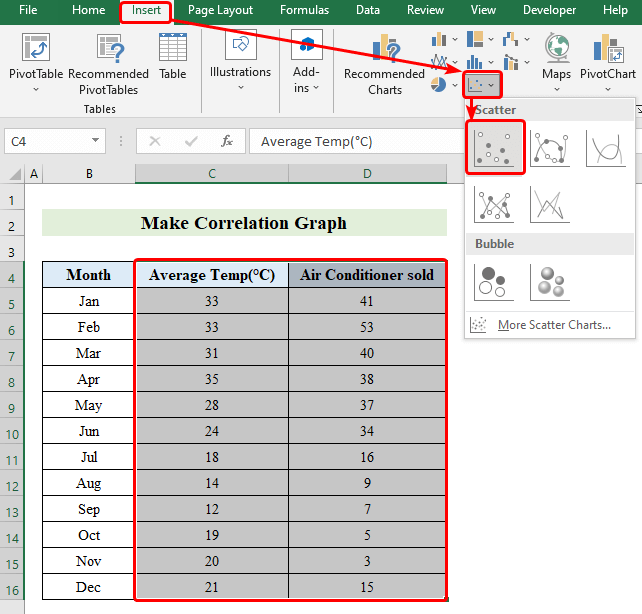
ნაბიჯი 2: ჩასვით და დაასახელეთ კოორდინატები კორელაციის გრაფიკის შესაქმნელად
- გამოჩნდება სკატერული დიაგრამა .
- დააწკაპუნეთ დიაგრამაზე და დააჭირეთ „ პლუს “ ნიშანს, რომ გამოჩნდეს პარამეტრები.
- ოფციებიდან დააწკაპუნეთ „ ღერძი სათაურები “ ღერძის დასასახელებლად.
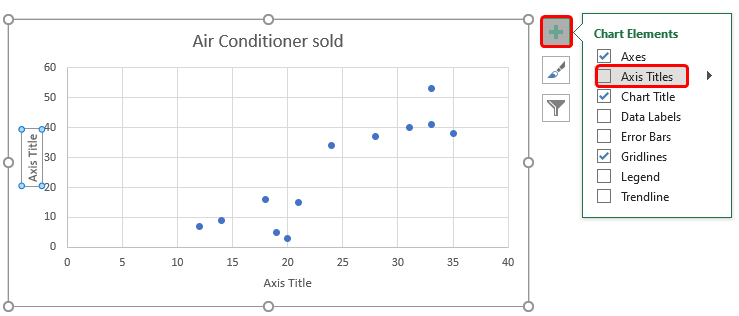
- დიაგრამის დასახელების შემდეგ ის შემდეგნაირად გამოიყურება.
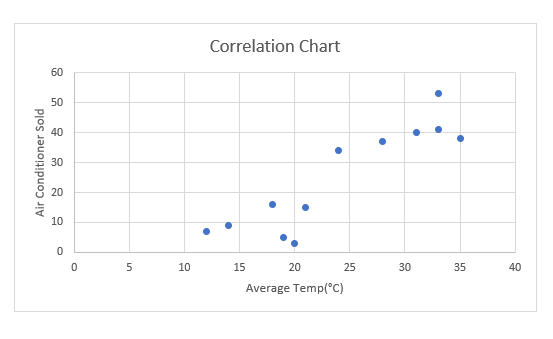
ნაბიჯი 3: კორელაციის გრაფიკის ფორმატირება
- ჩაგრამაში დააწკაპუნეთ ნებისმიერ წერტილზე და შემდეგ დააწკაპუნეთ მაუსის მარჯვენა ღილაკზე.
- აირჩიეთ „ დამატება Trendline ".
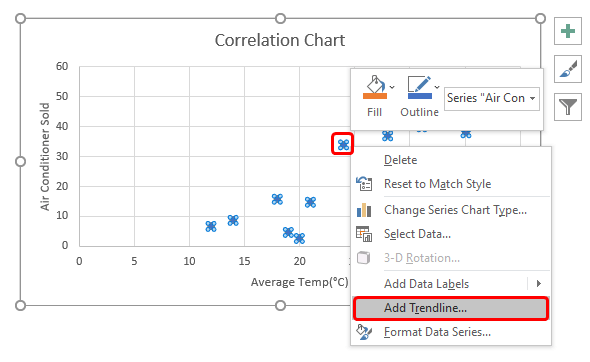
- „ Format Trendline ” ოფცია აირჩიეთ “ წრფივი ”.
- დასვით მონიშვნა დაწკაპუნებით “ განტოლების ჩვენება დიაგრამაზე “ და „ აჩვენეთ R-კვადრატული მნიშვნელობა დიაგრამაზე “.
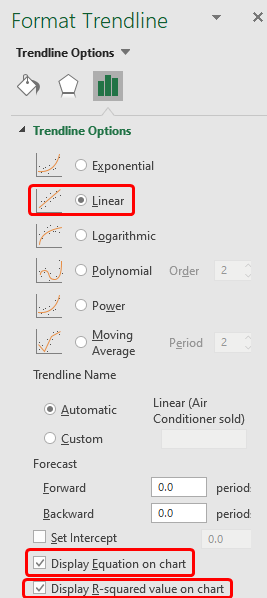
- როგორც თქვენ ვხედავთ, რომ ჩვენ წარმატებით შევქმენით ჩვენი კორელაციის სქემა Excel-ში.
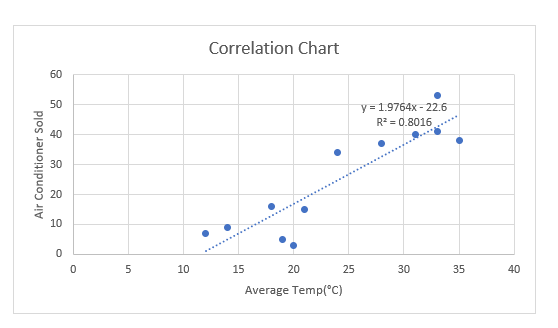
წაიკითხეთ მეტი: როგორ მოვძებნოთ კორელაცია ორ ცვლადს შორის Excel-ში
დასამახსოვრებელი რამ
- კორელაციის გრაფიკს არ შეუძლია განასხვავოს დამოკიდებული და დამოუკიდებელი მონაცემები. ასე რომ, როდისმონაცემების გამოყენებისას გაითვალისწინეთ თქვენი მიერ მოწოდებული მონაცემები.
დასკვნა
ამ სტატიაში შევეცადე დამეფარებინა ყველა ნაბიჯი Excel-ში კორელაციის გრაფიკის შესაქმნელად. თქვენ შეგიძლიათ გააკეთოთ ის და შეიმუშაოთ სქემა თქვენი არჩევანის მიხედვით. არ დაგავიწყდეთ თქვენი აზრის გაზიარება კომენტარების განყოფილებაში ქვემოთ. ისიამოვნეთ!

