सामग्री तालिका
माईक्रोसफ्ट एक्सेलमा सहसंबंध गणना गर्नु सबैभन्दा सरल कार्यहरू मध्ये एक हो। सहसम्बन्ध ग्राफले दुई वा बढी चरहरू बीचको सम्बन्ध देखाउँछ। यस लेखमा, म तपाईंसँग एक्सेलमा सहसम्बन्ध ग्राफ कसरी बनाउन सक्नुहुन्छ भन्ने कुरा साझा गर्नेछु।
अभ्यास कार्यपुस्तिका डाउनलोड गर्नुहोस्
तपाईंले यो लेख पढ्दै गर्दा अभ्यास गर्न यो अभ्यास कार्यपुस्तिका डाउनलोड गर्नुहोस्।
Make Correlation Graph.xlsx
एक्सेलमा सहसंबंध ग्राफको परिचय
एक सहसंबंध ग्राफ डेटा वा चरका दुई सेटहरू बीचको मापन हो। यो प्रायः अर्थशास्त्र, तथ्याङ्क र सामाजिक विज्ञानमा प्रयोग गरिन्छ। यसलाई सम्बन्धहरू मापन गर्न वा ग्राफमा चरहरू बीचको भिन्नताहरू हेर्न प्रयोग गरिन्छ।
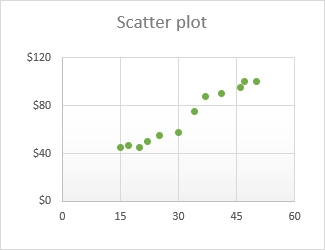
सम्बन्धको दिशा:
त्यहाँ छन् सहसम्बन्धमा दुई प्रकारको दिशा। निम्नमा दुबै दिशाहरू जाँच गर्नुहोस्-
- सकारात्मक – जब सहसम्बन्धले माथिल्लो ढलान उत्पादन गर्छ जसको मतलब सहसम्बन्ध सकारात्मक छ। यदि चर 1 बढ्छ भने, चर 2 पनि बढ्छ - र यसको विपरित।
- नकारात्मक - जब सहसम्बन्धले तलको ढलान उत्पादन गर्छ जसको मतलब चरहरू बीचको सम्बन्ध विपरित समानुपातिक हुन्छ। यसलाई नकारात्मक सम्बन्ध भनिन्छ। यदि भेरिएबल १ बढ्यो भने, भेरिएबल २ घट्नेछ - र यसको विपरित।
एक्सेलमा सहसंबंध ग्राफ बनाउन ३ सजिलो चरणहरू
निम्नमा, म तपाईंलाई केही द्रुत चरणहरू देखाउनेछु। एक बनाउनएक्सेलमा सहसम्बन्ध ग्राफ।
चरण 1: सहसंबंध डाटासेट सिर्जना गर्नुहोस्
- मान्नुहोस् हामीसँग मासिक औसत तापक्रम र प्रत्येक महिना बेच्ने एयर कन्डिसनरको डाटासेट छ।
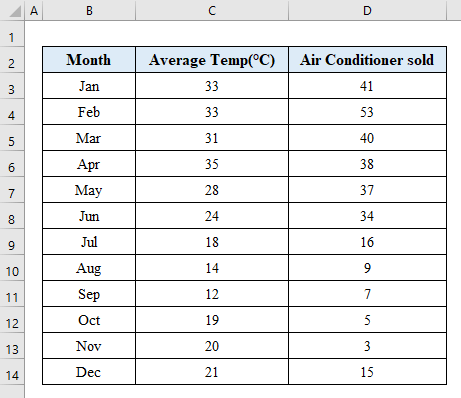
- डेटासेटका दुई चरहरू चयन गर्नुहोस् र " Insert " विकल्पबाट " Scatter chart " मा जानुहोस्।
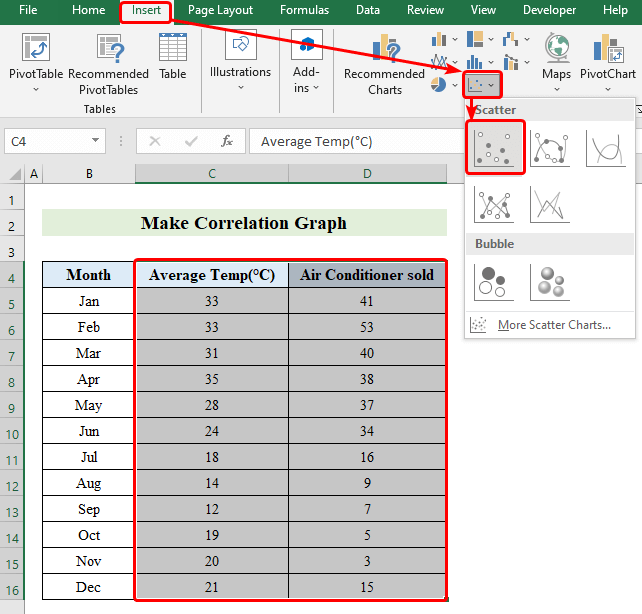
चरण 2: सम्मिलित गर्नुहोस् र सहसंबंध ग्राफ बनाउन निर्देशांकहरूलाई नाम दिनुहोस्
- A स्क्याटर चार्ट देखा पर्नेछ।<11
- चार्टमा क्लिक गर्नुहोस् र विकल्पहरू देखिन " प्लस " चिन्हमा थिच्नुहोस्।
- विकल्पहरूबाट " अक्ष शीर्षकहरू<7 मा क्लिक गर्नुहोस्।>” अक्षलाई नाम दिनको लागि।
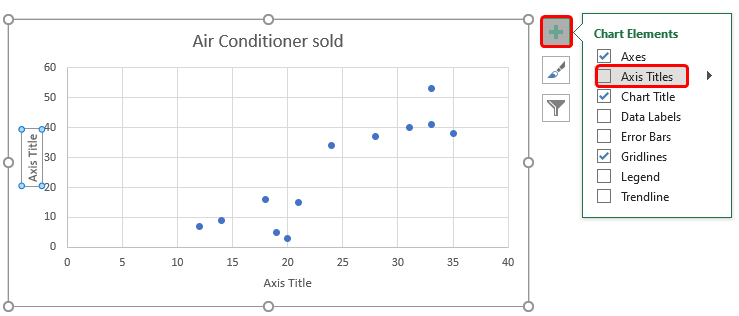
- चार्टको नामकरण गरेपछि यो निम्न जस्तो देखिन्छ।
<18
चरण 3: सहसंबंध ग्राफ ढाँचा गर्नुहोस्
- चार्टमा, कुनै पनि बिन्दुमा क्लिक गर्नुहोस् र त्यसपछि माउस बटनमा दायाँ क्लिक गर्नुहोस्।
- "<6 छनोट गर्नुहोस्।>थप्नुहोस् ट्रेन्डलाइन ”।
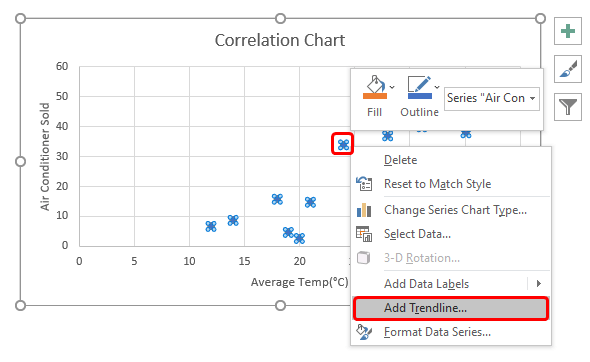
- “ ढाँचा ट्रेन्डलाइन<बाट 7>" विकल्प " Linear " चयन गर्नुहोस्।
- टिक मार्क मा क्लिक गरेर राख्नुहोस्। 6>चार्टमा समीकरण प्रदर्शन गर्नुहोस् ” र “ चार्टमा R-वर्ग मान देखाउनुहोस् ”।
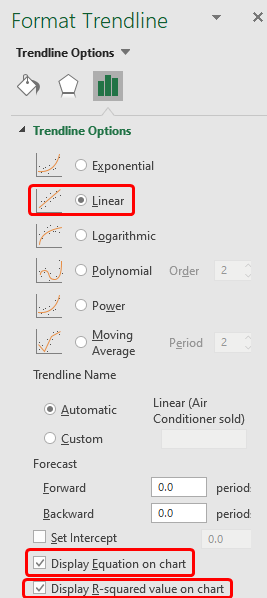
- तपाईंको रूपमा हामीले एक्सेलमा हाम्रो सहसंबंध चार्ट सफलतापूर्वक बनाएको देख्न सक्छौं।
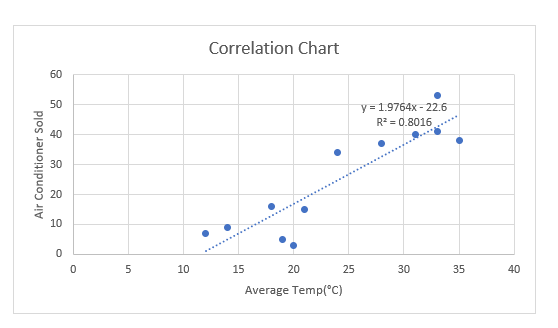
थप पढ्नुहोस्: एक्सेलमा दुई चरहरू बीचको सम्बन्ध कसरी पत्ता लगाउने <1
याद राख्नु पर्ने कुराहरु
- सम्बन्ध ग्राफ आश्रित र स्वतन्त्र डाटा बीच भेद गर्न सक्षम छैन। त्यसोभए कहिलेडाटा लागू गर्दा तपाईंले आपूर्ति गरिरहनुभएको डाटा बारे सचेत रहनुहोस्।
निष्कर्ष
यस लेखमा, मैले एक्सेलमा सहसंबंध ग्राफ बनाउनका लागि सबै चरणहरू समेट्ने प्रयास गरेको छु। तपाईं यसलाई बनाउन र आफ्नो रुचि अनुसार चार्ट डिजाइन गर्न सक्नुहुन्छ। तलको टिप्पणी सेक्सनमा आफ्नो विचार साझा गर्न नबिर्सनुहोस्। आनन्द लिनुहोस्!

