Inhoudsopgave
Ben je bezorgd over je CSV bestand omzetten in XLSX Geen zorgen, je bent hier op de juiste plaats. Er zijn verschillende manieren om het te doen, maar hier laat ik zien 4 snelle manieren om te converteren CSV naar XLSX met duidelijke stappen en levendige illustraties.
Download Praktijk Werkboek
U kunt het gratis Excel-sjabloon hier downloaden en zelf oefenen.
CSV-bestand omzetten naar XLSX.csvCSV-bestand converteren naar XLSX.xlsx
4 manieren om CSV naar XLSX te converteren
Maak eerst kennis met mijn CSV-bestand die wordt geopend in Kladblok Het vertegenwoordigt enkele fruitprijzen voor drie opeenvolgende maanden. CSV staat voor Comma Separated Value Dus kijk eens naar mijn dataset, de waarden zijn gescheiden door komma's.
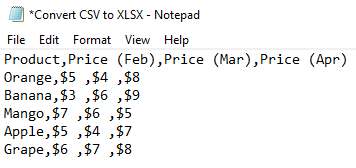
1. Gebruik Openen met van File Explorer om CSV te converteren naar XLSX
In onze allereerste methode zetten we de CSV bestand naar XLSX door het te openen met Bestandsbeheer in Excel. Want als je het opent in Excel dan toont Excel het als een spreadsheet.
Stappen:
- Klik met de rechtermuisknop op op uw CSV-bestand .
- Dan klik zoals volgt uit de Context menu: Open met ➤ Excel .

Kijk, Excel toont het als een XLSX spreadsheet. Onthoud dat er geen formaten van Excel kan worden opgeslagen in CSV bestanden. En als je het Excel venster sluit dan blijft het hetzelfde als de CSV bestand. Om het op te slaan als een XLSX bestand, ga door naar de volgende sectie.
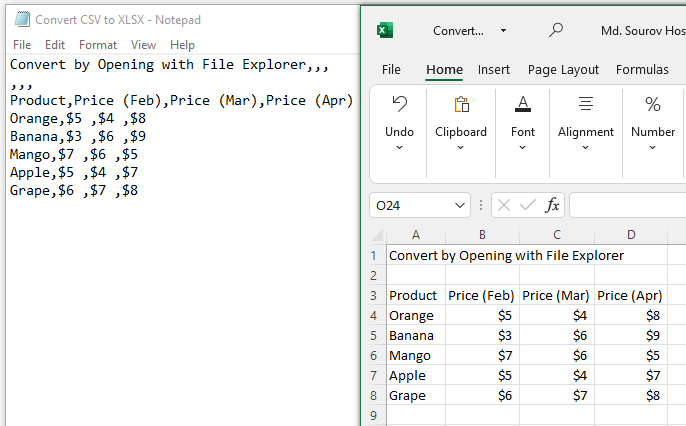
Lees meer: Hoe CSV converteren naar XLSX zonder te openen (5 eenvoudige methodes)
2. Pas de optie Opslaan als toe om CSV naar XLSX te converteren.
Hier leren we hoe je Sla als een XLSX bestand na conversie van CSV met behulp van de Opslaan als optie.
Stappen:
- Klik op op Bestand naast de Tabblad Home .
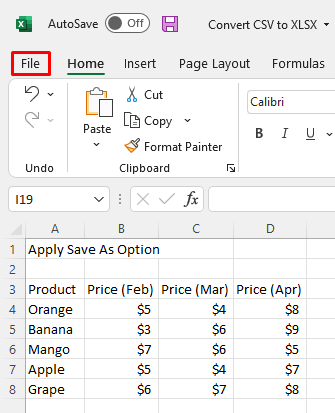
- Klik later op Opslaan als uit de verschenen opties.

Kort daarna opent een dialoogvenster.
- Selecteer Excel-werkboek (*.xlsx) van de Soort bestand drop-down box .
- Druk dan gewoon op Sla .

Zie nu de afbeelding hieronder, het bestand is geconverteerd naar een XLSX bestand in dezelfde map met dezelfde naam.
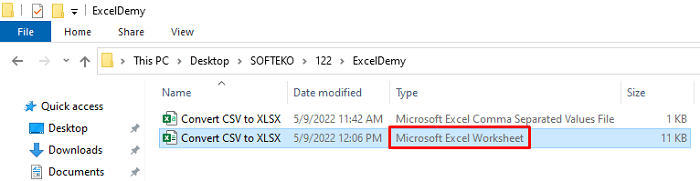
Lees meer: Excel VBA om CSV-bestand te importeren zonder te openen (3 geschikte voorbeelden)
Vergelijkbare lezingen
- Hoe CSV importeren in een bestaand blad in Excel (5 methoden)
- Excel VBA: Tekstbestand lezen in string (4 effectieve gevallen)
- Hoe tekstbestand importeren naar Excel met behulp van VBA (3 eenvoudige manieren)
- CSV-bestand met kolommen openen in Excel (3 eenvoudige manieren)
3. Gebruik de wizard Tekst importeren
Door de Wizard tekst importeren functie kunnen we de CSV bestand als tekst in Excel waardoor Excel het zal omzetten in een spreadsheet.
Stappen:
- Open de Excel app .
- Volgende, klik als volgt: Gegevens ➤ Gegevens krijgen ➤ Legacy Wizards ➤ Van tekst (legacy) .
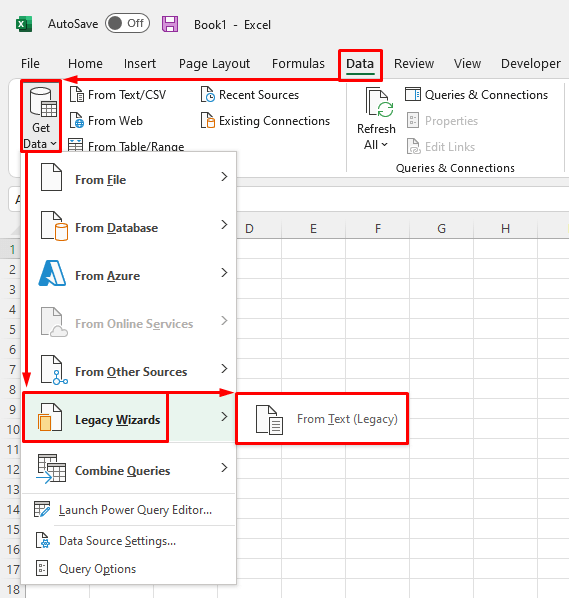
- Selecteer de CSV bestand uit de specifieke map.
- Druk dan op Import en de 3 stappen Wizard tekstimport zal verschijnen.

- Mark Afgebakend van de eerste stap en druk op Volgende .

- Vorm de tweede stap , mark Komma, en druk op Volgende. .

- In de laatste stap, markeer Algemeen en druk op Afwerking .

- Dan van de Gegevens importeren dialoogvenster selecteer uw gewenste werkblad Ik markeerde de Bestaand werkblad .
- Tot slot druk op OK .
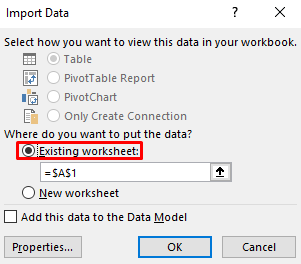
Dan krijg je de uitvoer zoals in onderstaande afbeelding.
- Nu naar Sla het als een XLSX bestand volg de tweede methode .

Lees meer: Excel VBA: Import Comma Delimited Text File (2 gevallen)
4. Open Power Query om CSV in XLSX om te zetten
Excel Power Query heeft veel veelzijdige bewerkingen. Het kan worden gebruikt om CSV bestanden naar XLSX Het vergt veel meer stappen dan de vorige methoden, maar kan nuttig zijn voor sommige bijzondere gevallen.
Stappen:
- Open de Excel app eerst.
- Daarna, klik als volgt: Gegevens ➤ Van tekst/CSV .
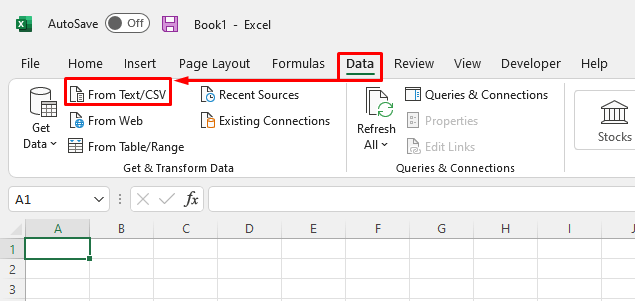
- Na het verschijnen van de Gegevens importeren dialoogvenster, selecteer uw CSV-bestand .
- Klik dan op Import .

- Selecteer hier Komma van de Delimiter dropdown box .
- Selecteer Op basis van de eerste 200 rijen van de Data Type Detectie. Het is de standaard optie, u kunt het veranderen als u dat wilt.
- Klik tenslotte op Belasting .

Het wordt nu geladen als een Tabel in het werkblad. We kunnen gemakkelijk omzetten naar een normaal bereik.
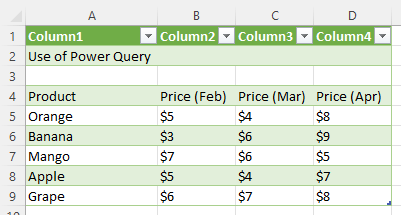
- Klik op alle gegevens van de dataset .
- Volgende, klik als volgt: Tafelontwerp ➤ Converteren naar bereik .
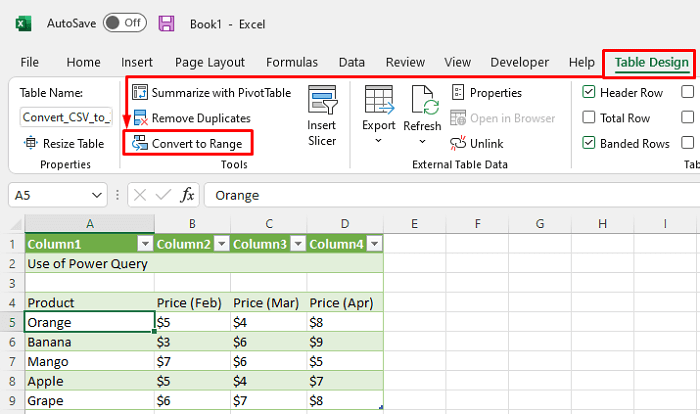
Hier is het omgezette normale bereik.
- Als je nu wilt red het als een XLSX bestand volg de tweede methode .

Lees meer: Excel VBA om CSV-bestand om te zetten in XLSX (2 eenvoudige voorbeelden)
Conclusie
Ik hoop dat de hierboven beschreven procedures goed genoeg zullen zijn om CSV naar XLSX Voel je vrij om vragen te stellen in de commentaar sectie en geef me feedback.

