Mục lục
Bạn có lo lắng về việc chuyển đổi tệp CSV của mình thành tệp XLSX không? Đừng lo lắng! Bạn đã đến đúng nơi. Có một số cách để thực hiện nhưng ở đây tôi sẽ trình bày 4 các cách nhanh chóng để chuyển đổi CSV sang XLSX với các bước rõ ràng và hình minh họa sống động.
Tải xuống Sách bài tập thực hành
Bạn có thể tải xuống mẫu Excel miễn phí từ đây và tự thực hành.
Chuyển đổi tệp CSV sang XLSX. csvChuyển đổi tệp CSV sang XLSX.xlsx
4 cách chuyển đổi CSV sang XLSX
Trước tiên, hãy làm quen với tệp CSV của tôi được mở trong Notepad . Nó đại diện cho một số giá trái cây trong ba tháng liên tiếp. CSV là viết tắt của Giá trị được phân tách bằng dấu phẩy . Vì vậy, hãy xem tập dữ liệu của tôi, các giá trị được phân tách bằng dấu phẩy.
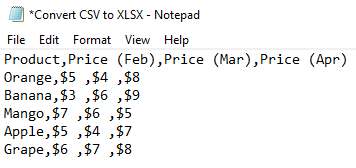
1. Sử dụng tính năng Mở bằng từ File Explorer để chuyển đổi CSV sang XLSX
Trong phương pháp đầu tiên, chúng tôi sẽ chuyển đổi tệp CSV thành XLSX bằng cách mở tệp với File Explorer trong Excel. Bởi vì nếu bạn mở nó trong Excel thì Excel sẽ hiển thị nó dưới dạng bảng tính.
Các bước:
- Nhấp chuột phải vào Tệp CSV .
- Sau đó nhấp vào như sau từ Menu ngữ cảnh: Mở bằng ➤ Excel .

Bây giờ, hãy xem, Excel đang hiển thị nó dưới dạng bảng tính XLSX . Hãy nhớ rằng không thể lưu định dạng của Excel trong tệp CSV . Và nếu bạn đóngcửa sổ Excel thì nó sẽ giữ nguyên như tệp CSV . Để lưu dưới dạng tệp XLSX , hãy chuyển sang phần tiếp theo.
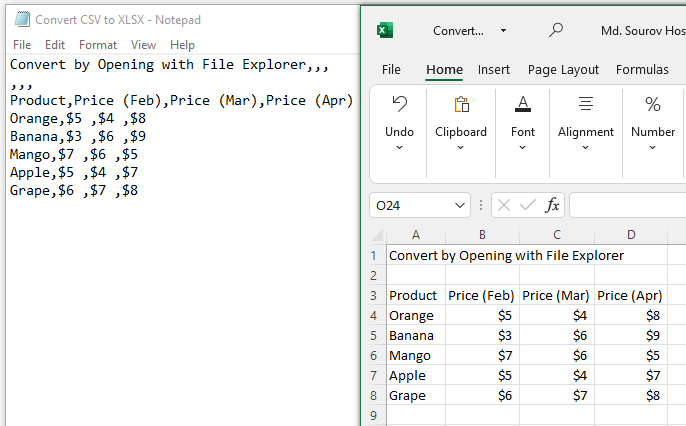
Đọc thêm: Cách chuyển đổi CSV sang XLSX mà không cần mở (5 Phương pháp dễ dàng)
2. Áp dụng tùy chọn Lưu dưới dạng để chuyển đổi CSV sang XLSX
Ở đây chúng ta sẽ tìm hiểu cách Lưu dưới dạng tệp XLSX sau khi chuyển đổi từ CSV sử dụng tùy chọn Lưu dưới dạng .
Các bước:
- Nhấp vào trên Tệp bên cạnh tab Trang chủ .
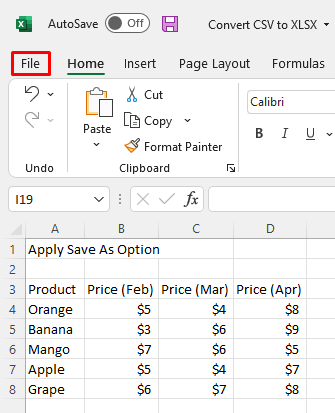
- Sau đó, nhấp vào Lưu dưới dạng từ các tùy chọn xuất hiện .

Ngay sau đó, một hộp thoại sẽ mở ra.
- Chọn Excel Workbook(*.xlsx) từ hộp thả xuống Loại tệp .
- Sau đó, chỉ cần nhấn Lưu .

Bây giờ hãy xem hình ảnh bên dưới, tệp được chuyển đổi thành tệp XLSX trong cùng một thư mục có cùng tên.
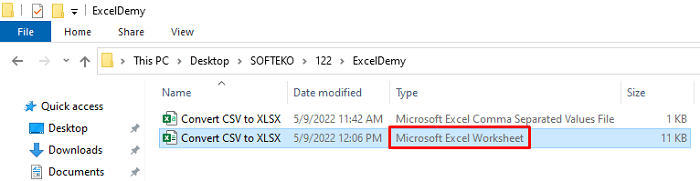
Đọc thêm: Excel VBA để nhập tệp CSV mà không cần mở (3 ví dụ phù hợp)
Bài đọc tương tự
- Cách nhập CSV vào Trang tính hiện có trong Excel (5 phương pháp)
- Excel VBA: Đọc tệp văn bản thành chuỗi (4 trường hợp hiệu quả)
- Cách nhập tệp văn bản vào Excel bằng VBA (3 cách dễ dàng)
- Mở tệp CSV có cột trong Excel (3 cách dễ dàng)
3. Sử dụng tính năng Trình hướng dẫn nhập văn bản
Bằng cách sử dụng Trình hướng dẫn nhập văn bản tính năng này, chúng tôi có thể nhập tệp CSV dưới dạng văn bản trong Excel để Excel sẽ chuyển đổi tệp đó thành bảng tính.
Các bước:
- Mở ứng dụng Excel .
- Tiếp theo, nhấp vào như sau: Dữ liệu ➤ Nhận dữ liệu ➤ Trình hướng dẫn cũ ➤ Từ văn bản (Cũ) .
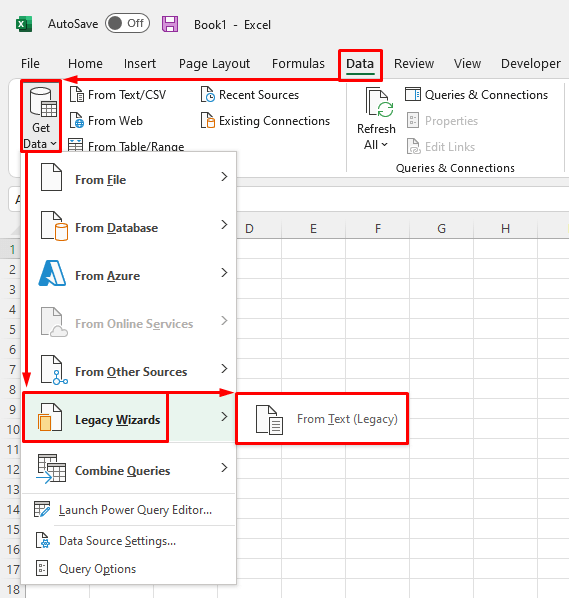
- Chọn tệp CSV từ thư mục cụ thể.
- Sau đó nhấn Nhập và Trình hướng dẫn nhập văn bản 3 bước sẽ xuất hiện.

- Đánh dấu Được phân cách từ bước đầu tiên và nhấn Tiếp theo .

- Tạo bước thứ hai , đánh dấu Dấu phẩy, và nhấn Tiếp theo lần nữa .

- Ở bước cuối cùng, đánh dấu Chung và nhấn Kết thúc .

- Sau đó, từ hộp thoại Nhập dữ liệu , chọn trang tính mong muốn của bạn. Tôi đã đánh dấu Bảng tính hiện có .
- Cuối cùng, chỉ cần nhấn OK .
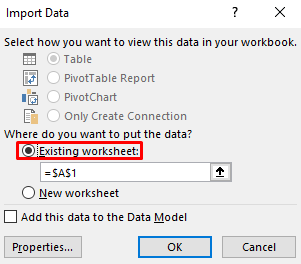
Sau đó, bạn sẽ nhận được đầu ra như hình bên dưới.
- Bây giờ hãy Lưu dưới dạng tệp XLSX làm theo phương pháp thứ hai .

Đọc thêm: Excel VBA: Nhập tệp văn bản được phân cách bằng dấu phẩy (2 trường hợp)
4. Mở Power Query để chuyển đổi CSV sang XLSX
Excel Power Query có rất nhiều thao tác linh hoạt. Nó cũng có thể được sử dụng để chuyển đổi các tệp CSV thành XLSX . Phải mất khá nhiều bước so vớicác phương pháp trước nhưng có thể hữu ích đối với một số trường hợp cụ thể.
Các bước:
- Mở ứng dụng Excel trước.
- Sau đó, nhấp vào như sau: Dữ liệu ➤ Từ Văn bản/CSV .
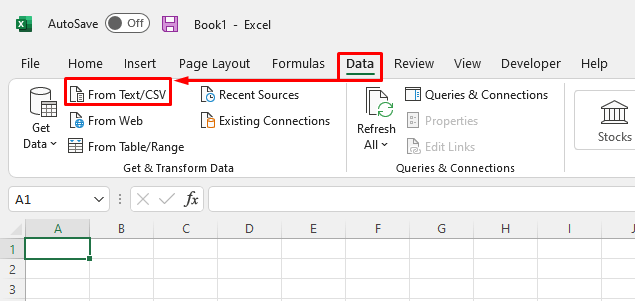
- Sau khi hộp thoại Nhập dữ liệu xuất hiện, hãy chọn tệp CSV của bạn.
- Sau đó nhấp vào Nhập .

- Tại đây, chọn Dấu phẩy từ hộp thả xuống Dấu phân cách .
- Chọn Dựa trên 200 hàng đầu tiên từ Phát hiện loại dữ liệu. Đây là tùy chọn mặc định, bạn có thể thay đổi tùy chọn này theo yêu cầu của mình.
- Cuối cùng, hãy nhấp vào Tải .

Nó hiện được tải dưới dạng Bảng trong trang tính. Chúng tôi có thể dễ dàng chuyển đổi nó thành phạm vi bình thường.
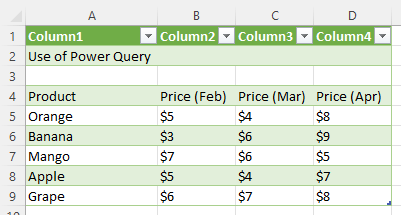
- Nhấp vào bất kỳ dữ liệu nào từ tập dữ liệu .
- Tiếp theo, nhấp vào như sau: Thiết kế bảng ➤ Chuyển đổi sang phạm vi .
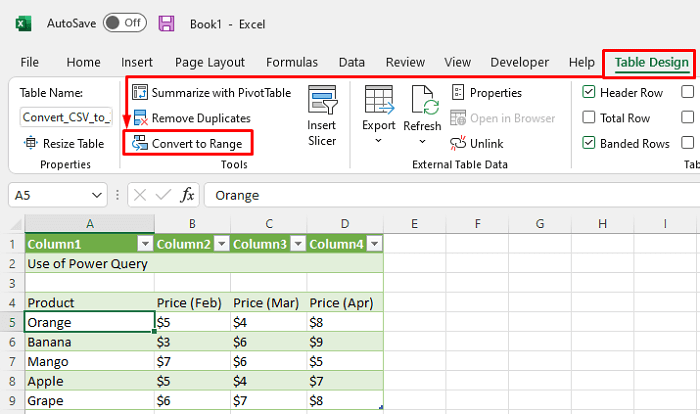
Đây là phạm vi bình thường đã chuyển đổi.
- Bây giờ, nếu bạn muốn lưu nó dưới dạng tệp XLSX , hãy hãy theo dõi phương pháp thứ hai .

Đọc thêm: Excel VBA để chuyển đổi tệp CSV sang XLSX (2 ví dụ đơn giản)
Kết luận
Tôi hy vọng các quy trình được mô tả ở trên sẽ đủ tốt để chuyển đổi CSV thành XLSX . Vui lòng đặt bất kỳ câu hỏi nào trong phần nhận xét và vui lòng gửi phản hồi cho tôi.

