Mục lục
Nếu bạn làm việc cho một tổ chức quốc tế nước ngoài, thì bạn có thể cần biết thời gian của các khu vực khác nhau trên thế giới. Do sự quay của trái đất, thời gian thay đổi từ quốc gia này sang quốc gia khác, khu vực này sang khu vực khác. Khi bạn cần đi từ vùng này sang vùng khác, bạn phải biết chênh lệch múi giờ và chuyển đổi thời gian cho vùng cụ thể. Tôi sẽ chỉ cho bạn cách chuyển đổi GMT thành EST trong Excel trong bài viết này.
Khái niệm cơ bản về GMT và EST
GMT là viết tắt của Giờ chuẩn Greenwich . Đó là giờ địa phương tại Greenwich. Múi giờ này là Cho đến năm 1960, đây là múi giờ tiêu chuẩn đầu tiên. Nhưng sau đó nó được thay thế bằng Giờ phối hợp quốc tế ( UTC ). Cho đến bây giờ, người dân ở nhiều khu vực vẫn coi đó là một tiêu chuẩn.
EST có nghĩa là Giờ chuẩn miền Đông . Bây giờ là giờ ở bờ biển phía đông của Hoa Kỳ và Canada.
GMT trước 5 giờ trước EST . Để chuyển đổi múi giờ này sang múi giờ khác, bạn chỉ cần cộng hoặc trừ sự khác biệt của múi giờ. Nếu bạn ở phía đông Vương quốc Anh, bạn phải trừ đi phần chênh lệch và nếu bạn ở phía tây, hãy cộng phần chênh lệch.
Vì vậy, để chuyển đổi GMT thành EST , bạn phải trừ đi 5 giờ từ GMT .
Tải xuống Sách bài tập thực hành
Bạn có thể tải xuống sách thực hành từ liên kết bên dưới.
Chuyển đổi GMT sang EST.xlsx
4 cách nhanh chóng để chuyển đổi GMT sang EST trong Excel
Trong phần này, bạn sẽ tìm thấy 4 cách nhanh chóng và hiệu quả để chuyển đổi GMT sang EST trong Excel. Tôi sẽ chứng minh chúng từng cái một ở đây. Hãy kiểm tra chúng ngay bây giờ!
1. Chuyển đổi (hh:mm:ss AM/PM) Định dạng Giờ GMT sang EST
Giả sử, chúng tôi có một tập dữ liệu gồm một số khách du lịch đi du lịch ở các thời điểm khác nhau lần từ múi giờ của GMT sang múi giờ của EST . Do đó, họ phải biết thời gian tại múi giờ EST .
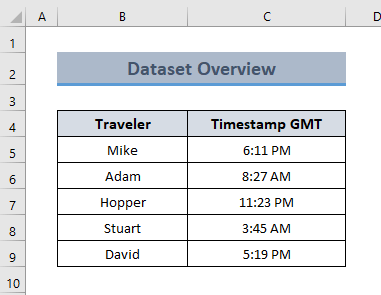
Ở đây, thời gian được định dạng là ( hh: mm:ss AM/PM ). Ở đây, chúng ta sẽ sử dụng hàm TIME để chuyển đổi GMT thành EST . Để phục vụ mục đích này, hãy tiến hành theo các bước sau.
Các bước:
- Trước hết, hãy tạo một cột cho dấu thời gian của EST và áp dụng công thức sau cho ô đầu tiên của cột.
= C5+1-TIME(5,0,0)
Đây,
- C5 = dấu thời gian GMT
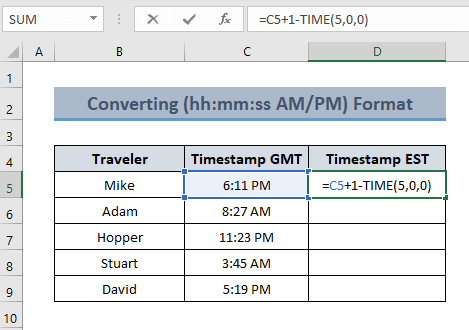
💡 Phân tích công thức
TIME(5,0,0) return 5 Giờ 0 phút 0 giây .
Ở đây, C5+1 chỉ có nghĩa là thời gian ( 1 được thêm vào để bỏ qua Lỗi do Ngày gây ra ).
Vì vậy, C5+1-TIME(5,0,0) trừ 5 giờ từ 6:11 chiều và trả về 1:11 chiều.
- Sau đó, nhấn ENTER và ô của bạn sẽ trả về EST .
- Bây giờ, hãy kéo công cụ Fill Handle xuống Tự động điền công thức cho dữ liệu khác.
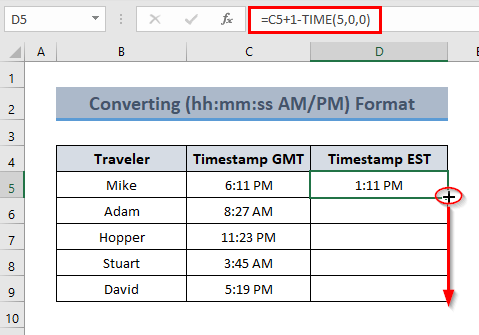
- Do đó, các ô sẽ chuyển đổi GMT thành EST .
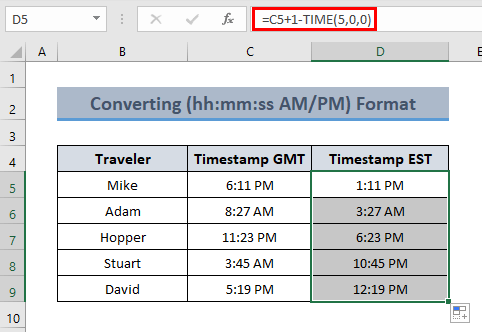

Đọc thêm: Cách chuyển đổi GMT sang IST trong Excel (2 cách phù hợp)
2. Chuyển đổi sang EST từ Định dạng (DD-MM-YY hh:mm:ss)
Nếu dữ liệu GMT của bạn bao gồm ngày ( DD-MM-YY hh:mm :ss ), thậm chí sau đó bạn có thể chuyển đổi nó thành EST .
Giả sử khách du lịch trong tập dữ liệu trước của chúng tôi đã đi du lịch vào các ngày và khoảng thời gian khác nhau và chúng tôi muốn chuyển đổi họ. Để làm như vậy, hãy làm theo các bước bên dưới.
Các bước:
- Đầu tiên, nhập công thức sau vào ô đã chọn.
=C5-TIME(5,0,0)
Đây,
- C5 = dấu thời gian GMT
➡ Lưu ý : Vì dữ liệu này bao gồm ngày nên bạn không cần phải thêm 1 vào công thức.
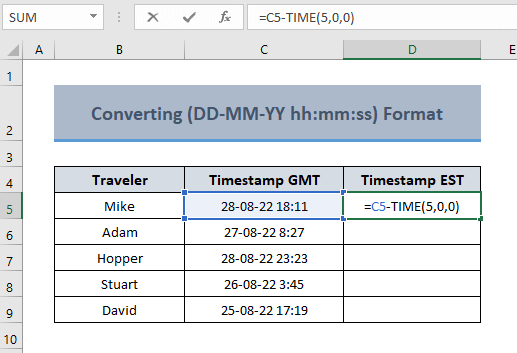
- Sau đó, nhấn ENTER và kéo công thức cho các ô tiếp theo để nhận chuyển đổi múi giờ.
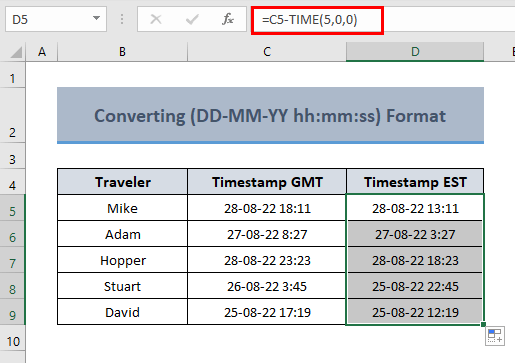
Đọc thêm: Cách chuyển đổi UTC sang EST trong Excel (3 cách dễ dàng)
3. Trừ Số Giờ Để Quy ĐổiMúi giờ
Nếu bạn không muốn sử dụng Hàm TIME để chuyển đổi múi giờ, thì Excel vẫn cho phép bạn chuyển đổi GMT thành EST . Bạn chỉ cần trừ số giờ trong trường hợp này. Phương pháp này hữu ích cho những người không muốn sử dụng hàm TIME . Vì vậy, hãy bắt đầu quy trình như bên dưới.
Các bước:
- Trước hết, hãy nhập công thức sau vào ô đã chọn.
=C5-5/24
Đây,
- C5 = dấu thời gian GMT

💡 Phân tích công thức
C5-5/24 trả về thời gian sau khi trừ 5 giờ trong 24 giờ từ giá trị ô của C5 .
Vì vậy, đầu ra là 28-08- 22 (18:11-5:00) = 28-08-22 13:11
- Sau đó, nhấn ENTER để cho phép để hiển thị kết quả.

- Bây giờ, hãy kéo công thức xuống các ô khác.
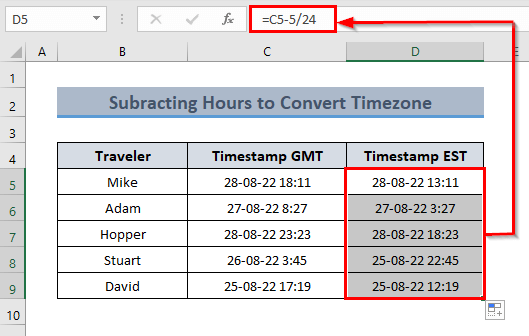
Đọc thêm: Cách chuyển đổi múi giờ trong Excel (3 cách)
4. Chuyển đổi GMT hiện tại thành EST
Nếu vị trí của bạn ở múi giờ EST và bạn muốn biết thời gian tại thời điểm này ở múi giờ GMT , thì rất hoan nghênh! Chúng tôi sẽ cho bạn thấy hai quy trình ở đây cho mục đích này.
4.1. Sử dụng Hàm TIME
Để sử dụng hàm TIME để chuyển đổi múi giờ, chỉ cần thực hiện theo các bước bên dưới.
Các bước:
- Đầu tiên,chọn một ô và nhập công thức sau.
=NOW()-TIME(5,0,0)

💡 Cách thức hoạt động của Công thức
Hàm NOW() trả về thời gian hiện tại..
NOW()-TIME( 5,0,0) kết quả là trừ đi 5 giờ so với thời gian hiện tại.
- Sau đó, nhấn ENTER và bạn sẽ thấy thời gian trong vùng EST .
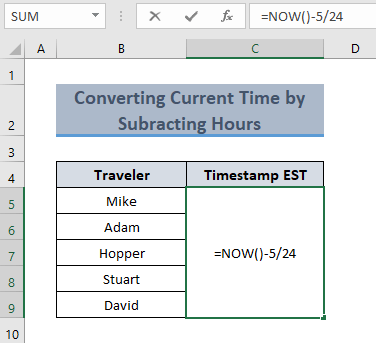
4.2. Trừ đi số giờ
Bạn cũng có thể nhận được thời gian hiện tại trong vùng EST bằng cách trừ đi chênh lệch múi giờ từ GMT . Tiến hành như các bước dưới đây để minh họa phương pháp này.
Các bước:
- Đầu tiên, nhập công thức sau vào ô bạn muốn nhận kết quả.
=NOW()-5/24
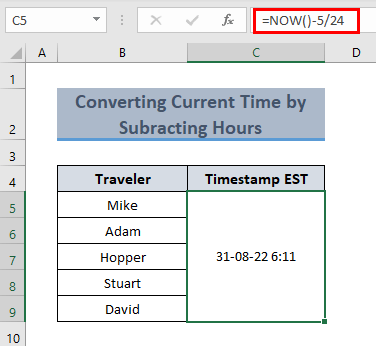
- Sau đó, nhấn ENTER để cho phép ô hiển thị kết quả.
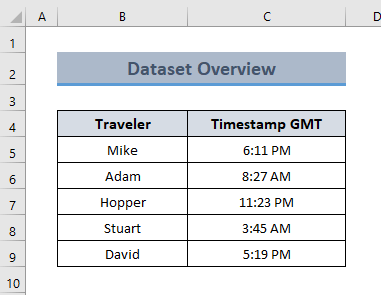
Đọc thêm: Cách chuyển đổi IST sang EST trong Excel (5 cách dễ dàng)
Những điều cần nhớ
- Đừng quên thêm “1” vào công thức khi dữ liệu của bạn không bao gồm ngày tháng.
- Trừ chênh lệch múi giờ đối với múi giờ nằm ở phía đông của múi giờ GMT .
Kết luận
Trong bài viết này, tôi đã thử để chỉ cho bạn một số phương pháp về cách chuyển đổi GMT thành EST trong Excel. Tôi hy vọng bài viết này đã làm sáng tỏ cách bạn chuyển đổi múi giờ trong sổ làm việc Excel. Nếu bạn có phương pháp, câu hỏi hoặc phản hồi tốt hơn về bài viết này, vui lòngđừng quên chia sẻ chúng trong hộp bình luận. Bạn cũng có thể truy cập trang web của chúng tôi cho các bài viết tương ứng. Chúc một ngày tốt lành!

