Daftar Isi
Jika Anda bekerja untuk organisasi internasional asing, maka Anda mungkin perlu mengetahui waktu dari berbagai wilayah di dunia. Karena rotasi bumi, waktu bervariasi dari satu negara ke negara lain, dari satu wilayah ke wilayah lain. Ketika Anda perlu melakukan perjalanan dari satu wilayah ke wilayah lain, Anda harus mengetahui perbedaan waktu dan mengkonversi waktu untuk wilayah tertentu. GMT untuk EST di Excel dalam artikel ini.
Dasar-dasar GMT dan EST
GMT singkatan dari Waktu Rata-rata Greenwich Ini adalah waktu jam lokal di Greenwich. Zona waktu ini sampai tahun 1960, merupakan standar waktu yang pertama. Tetapi kemudian digantikan oleh zona waktu Waktu Universal Terkoordinasi ( UTC Sampai sekarang, orang-orang di banyak daerah menganggapnya sebagai standar.
EST berarti Waktu Standar Timur Ini adalah waktu di pantai timur Amerika Serikat dan Kanada.
GMT adalah 5 jam di depan EST Untuk mengkonversi satu zona waktu ke zona waktu lainnya, Anda hanya perlu menambahkan atau mengurangi perbedaan zona waktu. Jika Anda berada di sebelah timur Inggris, Anda harus mengurangi perbedaannya dan jika Anda berada di barat, tambahkan perbedaannya.
Jadi, untuk mengonversi GMT untuk EST , Anda harus mengurangi 5 jam dari GMT .
Unduh Buku Kerja Praktik
Anda bisa mengunduh buku latihan dari tautan di bawah ini.
Mengonversi GMT ke EST.xlsx
4 Cara Cepat untuk Mengonversi GMT ke EST di Excel
Di bagian ini, Anda akan menemukan 4 cara cepat dan efisien untuk mengonversi GMT untuk EST Saya akan mendemonstrasikannya satu per satu di sini. Mari kita periksa sekarang!
1. Konversi (hh:mm:ss AM/PM) Format Waktu GMT ke EST
Katakanlah, kita punya dataset dari beberapa wisatawan yang bepergian pada waktu yang berbeda dari zona waktu GMT ke zona waktu EST Akibatnya, mereka harus mengetahui waktu di EST zona.
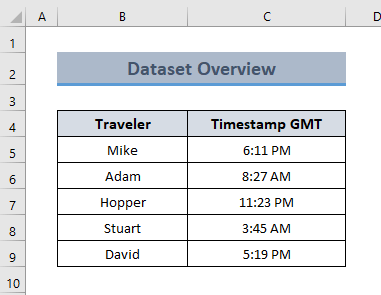
Di sini, waktu diformat sebagai ( hh:mm:ss AM/PM ). Di sini, kita akan menggunakan Fungsi waktu untuk mengkonversi GMT untuk EST Untuk melayani tujuan ini, lanjutkan dengan langkah-langkah berikut ini.
Langkah-langkah:
- Pertama-tama, buat kolom untuk timestamp dari EST dan terapkan rumus berikut untuk sel pertama kolom.
= C5+1-WAKTU (5,0,0)
Di sini,
- C5 = cap waktu GMT
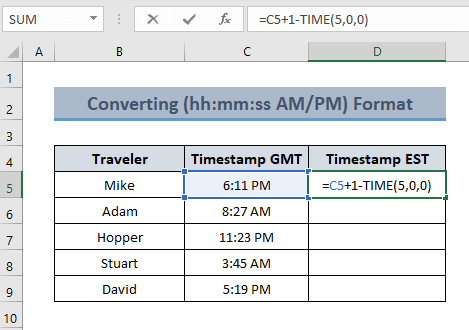
💡 Perincian Formula
WAKTU(5,0,0) kembali 5 Jam 0 min 0 detik.
Di sini, C5+1 berarti waktu saja ( 1 ditambahkan untuk mengabaikan Kesalahan diinduksi dari Tanggal ).
Jadi, C5+1-WAKTU (5,0,0) kurangi 5 jam dari pukul 6:11 sore dan kembalikan 1:11 siang.
- Kemudian, tekan MASUK , dan sel Anda akan mengembalikan EST .
- Sekarang, seret Isi Gagang alat ke bawah ke IsiOtomatis rumus untuk data lainnya.
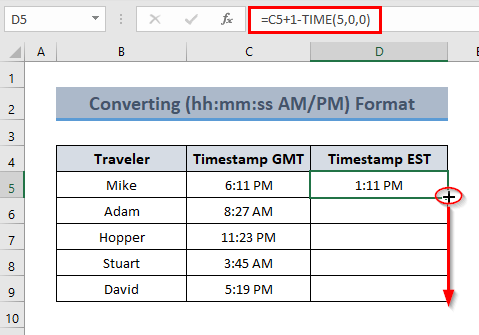
- Oleh karena itu, sel akan mengubah GMT untuk EST .
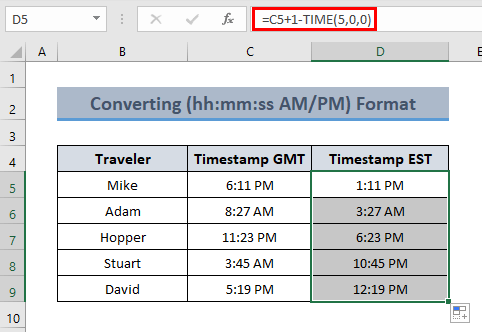

Baca selengkapnya: Cara Mengonversi GMT ke IST di Excel (2 Cara yang Cocok)
2. Mengkonversi ke EST dari Format (DD-MM-YY hh:mm:ss)
Jika Anda GMT data termasuk tanggal ( DD-MM-YY hh:mm:ss ), bahkan kemudian Anda bisa mengonversinya ke EST .
Katakanlah para pelancong di dataset kami sebelumnya bepergian pada hari dan rentang waktu yang berbeda dan kami ingin mengonversinya. Untuk melakukannya, ikuti langkah-langkah di bawah ini.
Langkah-langkah:
- Pertama, ketikkan rumus berikut di sel yang dipilih.
=C5-WAKTU(5,0,0)
Di sini,
- C5 = cap waktu GMT
Catatan Karena data ini sudah termasuk tanggal, jadi Anda tidak perlu menambahkan 1 ke rumus.
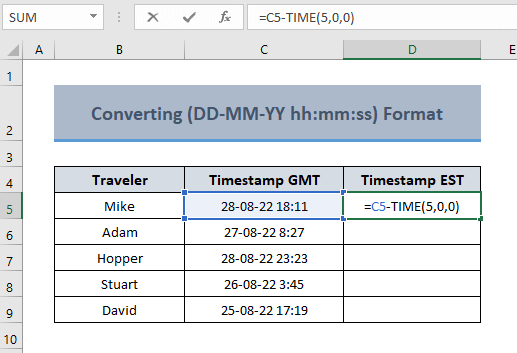
- Kemudian, tekan MASUK dan seret rumus untuk sel berikutnya untuk mendapatkan konversi zona waktu.
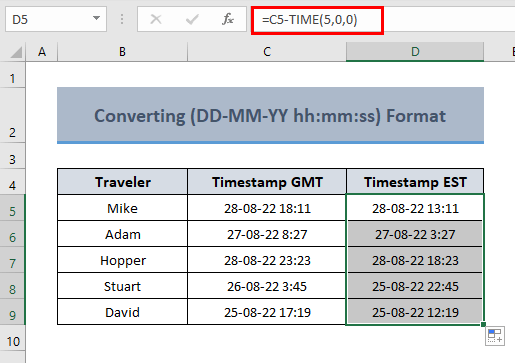
Baca selengkapnya: Cara Mengonversi UTC ke EST di Excel (3 Cara Mudah)
3. Substraksi Jam untuk Mengkonversi Zona Waktu
Jika Anda tidak ingin menggunakan Fungsi waktu untuk konversi zona waktu, bahkan kemudian Excel memungkinkan Anda untuk mengonversi GMT untuk EST Anda hanya perlu mengurangi jam dalam kasus ini. Metode ini sangat membantu bagi mereka yang tidak ingin menggunakan WAKTU Jadi, mari kita mulai prosesnya seperti di bawah ini.
Langkah-langkah:
- Pertama-tama, ketikkan rumus berikut ke sel yang dipilih.
=C5-5/24
Di sini,
- C5 = cap waktu GMT

💡 Perincian Formula
C5-5/24 mengembalikan waktu setelah dikurangi 5 jam dari 24 jam dari nilai sel C5 .
Jadi, outputnya adalah 28-08-22 (18:11-5:00) = 28-08-22 13:11
- Kemudian, tekan MASUK untuk memungkinkan sel menampilkan hasilnya.

- Sekarang, seret rumus ke sel lain.
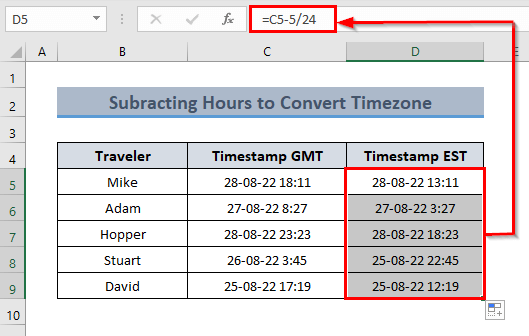
Baca selengkapnya: Cara Mengonversi Zona Waktu di Excel (3 Cara)
4. Konversi GMT saat ini ke EST
Jika lokasi Anda berada di zona waktu EST dan Anda ingin mengetahui waktu pada saat ini di zona waktu GMT Kami akan menunjukkan kepada Anda dua proses di sini untuk tujuan ini.
4.1. Menggunakan Fungsi TIME
Untuk menggunakan WAKTU untuk mengonversi zona waktu, cukup lanjutkan dengan langkah-langkah di bawah ini.
Langkah-langkah:
- Pertama, pilih sel dan ketikkan rumus berikut.
=NOW()-TIME(5,0,0)

💡 Cara Kerja Formula
SEKARANG() fungsi mengembalikan waktu saat ini ..
SEKARANG() - WAKTU(5,0,0) menghasilkan pengurangan 5 jam dari waktu saat ini.
- Lalu, kemudian tekan MASUK dan Anda akan melihat waktu di EST zona.
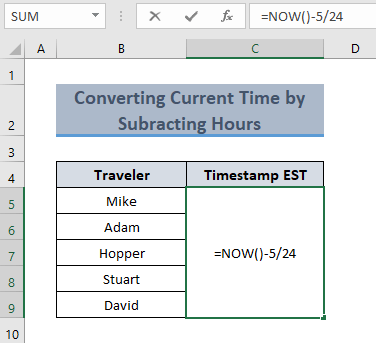
4.2. Jam Substraksi
Anda juga bisa mendapatkan waktu sekarang dalam EST zona dengan mengurangi perbedaan waktu dari GMT . Lanjutkan seperti langkah-langkah di bawah ini untuk mendemonstrasikan metode ini.
Langkah-langkah:
- Pertama, ketikkan rumus berikut ke sel yang Anda inginkan hasilnya.
=NOW()-5/24
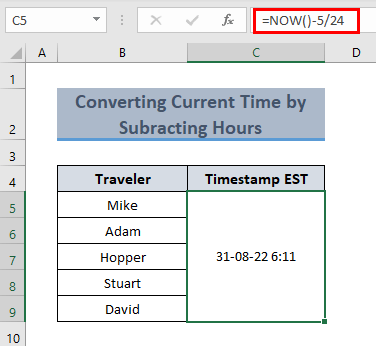
- Kemudian, tekan MASUK untuk membiarkan sel menunjukkan hasilnya.
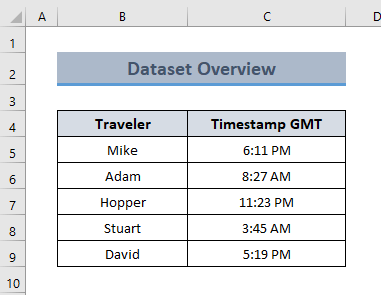
Baca selengkapnya: Cara Mengonversi IST ke EST di Excel (5 Cara Mudah)
Hal-hal yang Perlu Diingat
- Jangan lupa untuk tambahkan "1" dalam rumus ketika data Anda tidak menyertakan tanggal.
- Kurangi perbedaan waktu untuk zona yang terletak di sebelah timur zona waktu dari GMT .
Kesimpulan
Dalam artikel ini, saya telah mencoba menunjukkan kepada Anda beberapa metode tentang cara mengonversi GMT untuk EST Saya harap artikel ini telah menjelaskan cara Anda melakukan konversi zona waktu di buku kerja Excel. Jika Anda memiliki metode, pertanyaan, atau umpan balik yang lebih baik mengenai artikel ini, jangan lupa untuk membagikannya di kotak komentar. Anda juga dapat mengunjungi situs web kami untuk artikel terkait. Semoga harimu menyenangkan!

