Innehållsförteckning
Om du arbetar för en utländsk internationell organisation kan du behöva känna till tiden i olika regioner i världen. På grund av jordens rotation varierar tiden från land till land och region till region. När du ska resa från en region till en annan måste du känna till tidsskillnaden och konvertera tiden för den specifika regionen. Jag ska visa dig hur du konverterar tiden för den specifika regionen. GMT till EST i Excel i den här artikeln.
Grunderna för GMT och EST
GMT står för Greenwich Mean Time Det är den lokala klocktiden i Greenwich. Denna tidszon är Fram till 1960 var den den första tidsstandarden. Men senare ersattes den av den Universaltid samordnad ( UTC ), men i många regioner betraktas den fortfarande som en standard.
EST betyder Östlig standardtid Det är samma tid på östkusten i USA och Kanada.
GMT är 5 timmar före EST För att konvertera en tidszon till en annan behöver du bara lägga till eller dra ifrån skillnaden mellan tidszonerna. Om du befinner dig öster om Storbritannien måste du dra ifrån skillnaden och om du befinner dig i väst måste du lägga till skillnaden.
För att omvandla GMT till EST måste du subtrahera 5 timmar från GMT .
Ladda ner övningsboken
Du kan ladda ner övningsboken från länken nedan.
Konvertering av GMT till EST.xlsx
4 snabba sätt att konvertera GMT till EST i Excel
I det här avsnittet hittar du 4 snabba och effektiva sätt att konvertera GMT till EST i Excel. Jag kommer att visa dem en efter en här. Låt oss kontrollera dem nu!
1. Konvertera (hh:mm:ss AM/PM) Format GMT Time till EST
Låt oss säga att vi har ett dataset med några resenärer som reser vid olika tidpunkter från tidszonen GMT till tidszonen för EST Därför måste de lära sig känna tiden på EST zon.
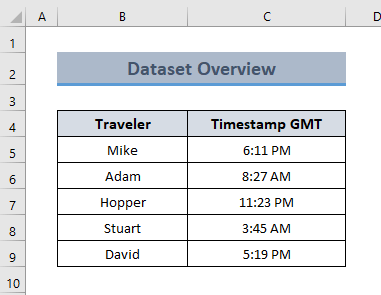
Här formateras tiden som ( hh:mm:ss AM/PM ). Här kommer vi att använda TIME-funktion för att omvandla GMT till EST För att uppfylla detta syfte ska du gå vidare med följande steg.
Steg:
- Först och främst skapar du en kolumn för tidsstämpeln för EST och tillämpar följande formel för den första cellen i kolumnen.
= C5+1-TID(5,0,0)
Här,
- C5 = tidsstämpel GMT
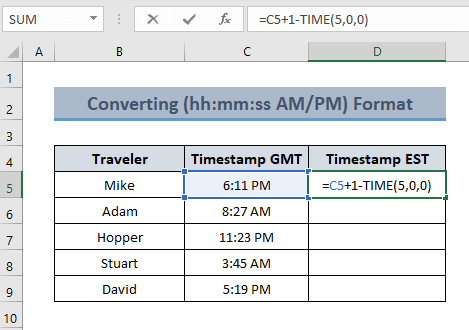
💡 Uppdelning av formler
TIME(5,0,0,0) returnerar 5 Timmar 0 min 0 sek.
Här, C5+1 betyder endast tiden ( 1 läggs till för att ignorera Fel som härrör från Datum ).
Så, C5+1-TID(5,0,0) subtrahera 5 timmar från 18:11 PM och får tillbaka 13:11 PM.
- Tryck sedan på ENTER , och din cell kommer att återge EST .
- Dra nu i Handtag för fyllning verktyg ner till Automatisk ifyllning formeln för de andra uppgifterna.
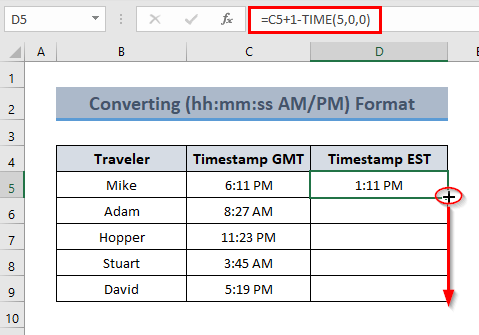
- Cellerna omvandlar alltså den GMT till EST .
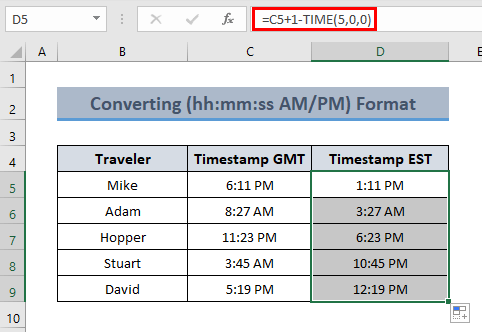

Läs mer: Hur man konverterar GMT till IST i Excel (2 lämpliga sätt)
2. Konvertering till EST från formatet (DD-MM-YY hh:mm:ss)
Om din GMT data innehåller datum ( DD-MM-YY hh:mm:ss ), även då kan du konvertera den till EST .
Låt oss säga att resenärerna i vårt tidigare dataset reste under olika dagar och tidsperioder och att vi vill konvertera dem. Följ stegen nedan för att göra det.
Steg:
- Först skriver du följande formel i den valda cellen.
=C5-TIME(5,0,0)
Här,
- C5 = tidsstämpel GMT
➡ Obs! : Eftersom dessa uppgifter innehåller datumet behöver du inte lägga till 1 till formeln.
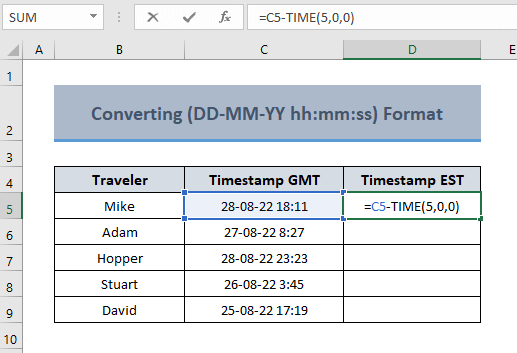
- Tryck sedan på ENTER och dra formeln till nästa celler för att få konverteringen av tidszonen.
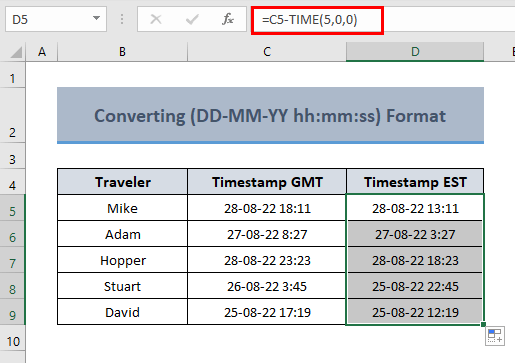
Läs mer: Hur man konverterar UTC till EST i Excel (3 enkla sätt)
3. Substraktion av timmar för att konvertera tidszon
Om du inte vill använda TIME-funktion för konvertering av tidszoner, även då kan du i Excel konvertera GMT till EST Du måste bara subtrahera timmarna i det här fallet. Den här metoden är användbar för dem som inte vill använda TID Vi startar alltså processen på följande sätt.
Steg:
- Skriv först och främst följande formel i den valda cellen.
=C5-5/24
Här,
- C5 = tidsstämpel GMT

💡 Uppdelning av formler
C5-5/24 återger tiden efter subtraktion av 5 timmar av 24 timmar från cellvärdet för C5 .
Resultatet är alltså 28-08-22 (18:11-5:00) = 28-08-22 13:11
- Tryck sedan på ENTER för att låta cellen visa resultatet.

- Dra nu formeln ner till de andra cellerna.
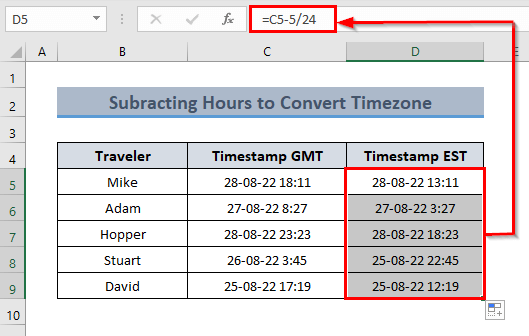
Läs mer: Hur man konverterar tidszoner i Excel (3 sätt)
4. Konvertera nuvarande GMT till EST
Om du befinner dig i tidszonen EST och du vill veta vad klockan är just nu i tidszonen för GMT Vi kommer att visa dig två processer för detta ändamål.
4.1. Användning av TIME-funktionen
För att kunna använda TID funktion för att konvertera tidszonen, följ bara stegen nedan.
Steg:
- Välj först en cell och skriv följande formel.
=NOW()-TIME(5,0,0)

💡 Hur formeln fungerar
NOW() funktionen returnerar den aktuella tiden..
NU()-TID(5,0,0) leder till att man subtraherar 5 timmar från den aktuella tiden.
- Tryck sedan på ENTER och du kommer att se tiden i EST zon.
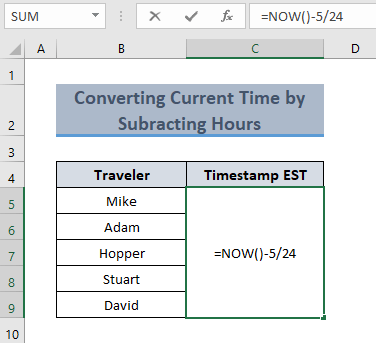
4.2. Underrubricering av timmar
Du kan också få fram den aktuella tiden i EST zon genom att subtrahera tidsskillnaden från GMT . Fortsätt som stegen nedan för att demonstrera denna metod.
Steg:
- Skriv först följande formel i den cell där du vill ha resultatet.
=NOW()-5/24
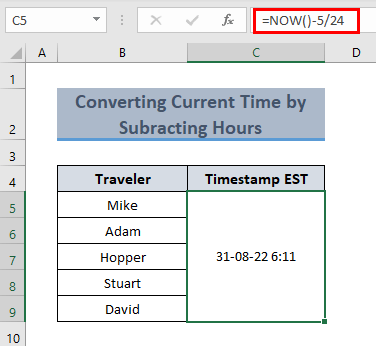
- Tryck sedan på ENTER för att låta cellen visa resultatet.
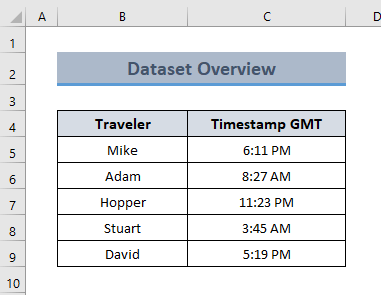
Läs mer: Hur man konverterar IST till EST i Excel (5 enkla sätt)
Saker att komma ihåg
- Glöm inte att lägga till "1" i formeln när dina data inte innehåller något datum.
- Subtrahera tidsskillnaden för den zon som ligger öster om tidszonen för GMT .
Slutsats
I den här artikeln har jag försökt att visa dig några metoder för att konvertera GMT till EST i Excel. Jag hoppas att den här artikeln har kastat lite ljus på ditt sätt att konvertera tidszon i en Excel-arbetsbok. Om du har bättre metoder, frågor eller feedback om den här artikeln, glöm inte att dela dem i kommentarsfältet. Du kan också besöka vår webbplats för motsvarande artiklar. Ha en bra dag!

