Isi kandungan
Jika anda bekerja untuk organisasi antarabangsa asing, maka anda mungkin perlu mengetahui masa wilayah yang berbeza di dunia. Kerana putaran bumi, masa berbeza dari negara ke negara, wilayah ke wilayah. Apabila anda perlu mengembara dari satu kawasan ke kawasan lain, anda mesti perlu mengetahui perbezaan masa dan menukar masa untuk wilayah tertentu. Saya akan menunjukkan kepada anda cara menukar GMT kepada EST dalam Excel dalam artikel ini.
Asas GMT dan EST
GMT bermaksud Masa Purata Greenwich . Ia adalah waktu jam tempatan di Greenwich. Zon waktu ini ialah Sehingga tahun 1960, ia merupakan piawaian kali pertama. Tetapi kemudiannya ia digantikan dengan Selaras Masa Sejagat ( UTC ). Kini, orang ramai di banyak wilayah menganggapnya sebagai standard.
EST bermaksud Waktu Standard Timur . Ia adalah masa di pantai timur Amerika Syarikat dan Kanada.
GMT ialah 5 jam lebih awal daripada EST . Untuk menukar satu zon waktu kepada yang lain, anda hanya perlu menambah atau menolak perbezaan zon waktu. Jika anda berada di sebelah timur UK, anda perlu menolak perbezaannya dan jika anda berada di barat, tambahkan perbezaannya.
Jadi, untuk menukar GMT kepada EST , anda perlu menolak 5 jam daripada GMT .
Muat Turun Buku Kerja Amalan
Anda boleh memuat turun buku latihan daripada pautan di bawah.
Menukar GMT kepada EST.xlsx
4 Cara Pantas untuk Menukar GMT kepada EST dalam Excel
Dalam bahagian ini, anda akan menemui 4 cara cepat dan cekap untuk menukar GMT kepada EST dalam Excel. Saya akan tunjukkan satu persatu di sini. Mari semak mereka sekarang!
1. Tukar (hh:mm:ss AM/PM) Format Masa GMT kepada EST
Katakanlah, kami mempunyai set data beberapa pengembara yang melakukan perjalanan di tempat yang berbeza kali dari zon waktu GMT ke zon waktu EST . Akibatnya, mereka perlu mengetahui masa di zon EST .
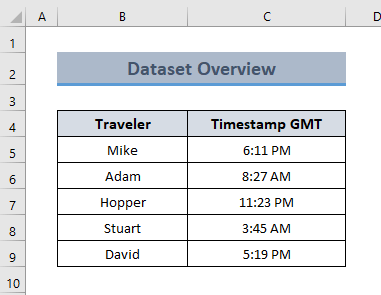
Di sini, masa diformatkan sebagai ( hh: mm:ss PG/PM ). Di sini, kami akan menggunakan fungsi MASA untuk menukar GMT kepada EST . Untuk melaksanakan tujuan ini, teruskan dengan langkah berikut.
Langkah:
- Pertama sekali, buat lajur untuk cap masa EST dan gunakan formula berikut untuk sel pertama lajur.
= C5+1-TIME(5,0,0)
Di sini,
- C5 = cap masa GMT
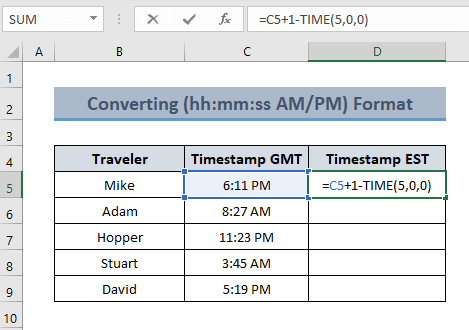
💡 Pecahan Formula
TIME(5,0,0) pulangan 5 Jam 0 min 0 saat .
Di sini, C5+1 bermaksud masa sahaja ( 1 ditambah untuk mengabaikan Ralat yang disebabkan daripada Tarikh ).
Jadi, C5+1-TIME(5,0,0) tolak 5 jam dari 6:11 PM dan kembali 1:11 PM.
- Kemudian, tekan ENTER dan sel anda akan mengembalikan EST .
- Sekarang, seret alat Fill Handle ke Autolengkap formula untuk data lain.
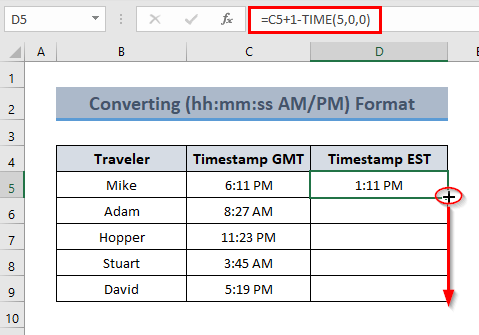
- Oleh itu, sel akan menukar GMT kepada EST .
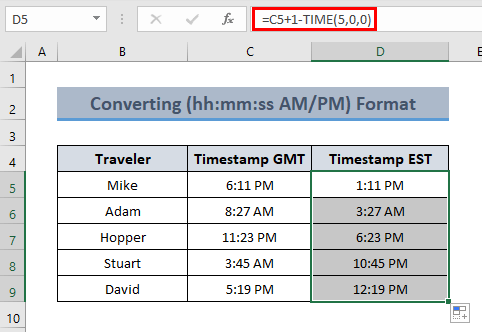

Baca Lagi: Cara Menukar GMT kepada IST dalam Excel (2 Cara Yang Sesuai)
2. Menukar kepada EST daripada (DD-MM-YY hh:mm:ss) Format
Jika data GMT anda termasuk tarikh ( DD-MM-YY hh:mm :ss ), walaupun begitu anda boleh menukarnya kepada EST .
Katakanlah pengembara dalam set data kami sebelum ini mengembara pada hari dan jangka masa yang berbeza dan kami mahu menukarnya. Untuk berbuat demikian, ikuti langkah di bawah.
Langkah:
- Pertama sekali, taipkan formula berikut dalam sel yang dipilih.
=C5-TIME(5,0,0)
Di sini,
- C5 = cap masa GMT
➡ Nota : Memandangkan data ini termasuk tarikh, jadi anda tidak perlu menambah 1 pada formula.
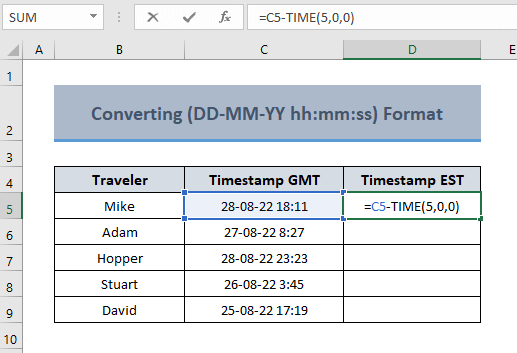
- Kemudian, tekan ENTER dan seret formula untuk sel seterusnya untuk mendapatkan penukaran zon waktu.
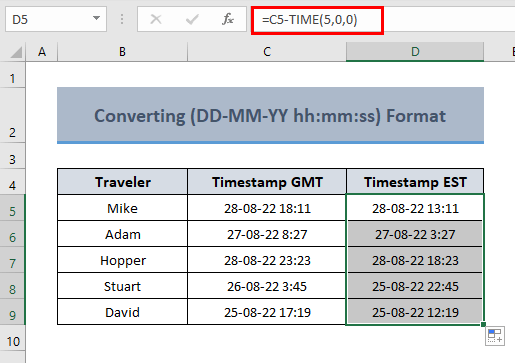
Baca Lagi: Cara Menukar UTC kepada EST dalam Excel (3 Cara Mudah)
3. Menolak Jam untuk MenukarZon Masa
Jika anda tidak mahu menggunakan fungsi MASA untuk penukaran zon masa, walaupun Excel membenarkan anda menukar GMT kepada EST . Anda hanya perlu menolak jam dalam kes ini. Kaedah ini berguna untuk mereka yang tidak mahu menggunakan fungsi TIME . Jadi, mari kita mulakan proses seperti di bawah.
Langkah:
- Pertama sekali, taipkan formula berikut pada sel yang dipilih.
=C5-5/24
Di sini,
- C5 = cap masa GMT

💡 Pecahan Formula
C5-5/24 mengembalikan masa selepas menolak 5 jam daripada 24 jam daripada nilai sel C5 .
Jadi, outputnya ialah 28-08- 22 (18:11-5:00) = 28-08-22 13:11
- Kemudian, tekan ENTER untuk membenarkan sel untuk menunjukkan hasilnya.

- Sekarang, seret formula ke bawah ke sel lain.
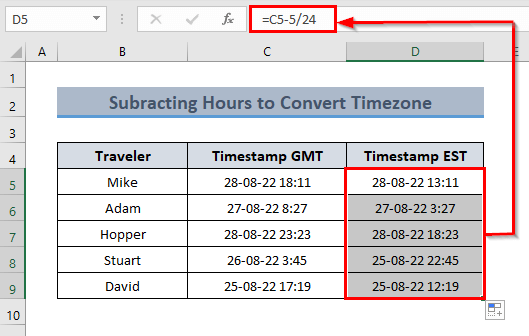
Baca Lagi: Cara Menukar Zon Masa dalam Excel (3 Cara)
4. Tukar GMT Semasa kepada EST
Jika lokasi anda berada dalam zon waktu EST dan anda ingin mengetahui masa pada masa ini dalam zon waktu GMT , maka anda dialu-alukan! Kami akan menunjukkan kepada anda dua proses di sini untuk tujuan ini.
4.1. Menggunakan Fungsi TIME
Untuk menggunakan fungsi TIME untuk menukar zon waktu, hanya teruskan dengan langkah di bawah.
Langkah:
- Pertama,pilih sel dan taip formula berikut.
=NOW()-TIME(5,0,0)

💡 Cara Formula Berfungsi
NOW() fungsi mengembalikan masa semasa..
NOW()-TIME( 5,0,0) menghasilkan penolakan 5 jam daripada masa semasa.
- Kemudian, kemudian tekan ENTER dan anda akan melihat masa dalam zon EST .
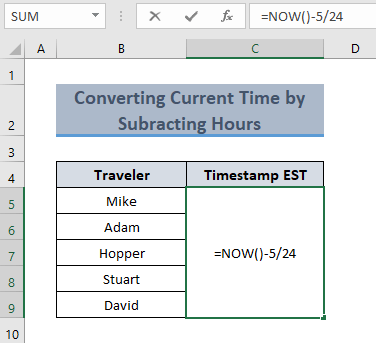
4.2. Menolak Jam
Anda juga boleh mendapatkan masa sekarang dalam zon EST dengan menolak perbezaan masa daripada GMT . Teruskan seperti langkah di bawah untuk menunjukkan kaedah ini.
Langkah:
- Mula-mula, taip formula berikut pada sel yang anda inginkan hasilnya.
=NOW()-5/24
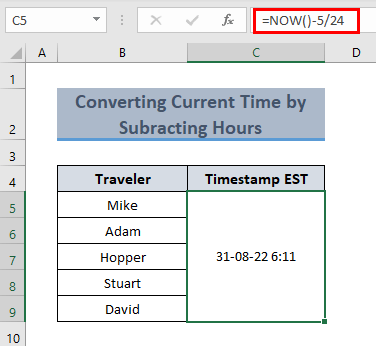
- Kemudian, tekan ENTER untuk membenarkan sel tunjukkan hasilnya.
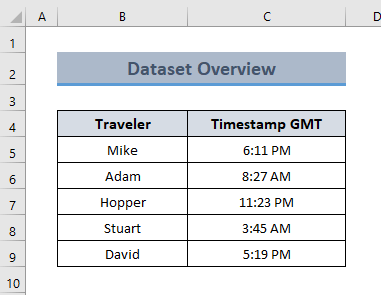
Baca Lagi: Cara Menukar IST kepada EST dalam Excel (5 Cara Mudah)
Perkara yang Perlu Diingati
- Jangan lupa tambah “1” dalam formula apabila data anda tidak menyertakan tarikh.
- Tolak perbezaan masa untuk zon yang terletak di sebelah timur zon waktu GMT .
Kesimpulan
Dalam artikel ini, saya telah mencuba untuk menunjukkan kepada anda beberapa kaedah tentang cara menukar GMT kepada EST dalam Excel. Saya harap artikel ini telah memberi sedikit pencerahan tentang cara anda menukar zon masa dalam buku kerja Excel. Jika anda mempunyai kaedah, soalan atau maklum balas yang lebih baik mengenai artikel ini, silajangan lupa kongsikannya di kotak komen. Anda juga boleh melawati laman web kami untuk artikel yang sepadan. Selamat hari raya!

