Sommario
Se lavorate per un'organizzazione internazionale, potreste aver bisogno di conoscere l'ora di diverse regioni del mondo. A causa della rotazione della terra, l'ora varia da paese a paese e da regione a regione. Quando dovete viaggiare da una regione all'altra, dovete conoscere la differenza di fuso orario e convertire l'ora per la regione specifica. Vi mostrerò come convertire GMT a EST in Excel in questo articolo.
Nozioni di base su GMT e EST
GMT sta per Ora di Greenwich Si tratta dell'ora locale di Greenwich. Questo fuso orario è stato il primo standard orario fino al 1960, ma successivamente è stato sostituito dal fuso orario di Greenwich. Tempo universale coordinato ( UTC ). Ancora oggi, in molte regioni è considerato uno standard.
EST mezzi Ora solare orientale È l'ora della costa orientale degli Stati Uniti e del Canada.
GMT è 5 ore davanti a EST Per convertire un fuso orario in un altro, basta aggiungere o sottrarre la differenza del fuso orario. Se ci si trova a est del Regno Unito, bisogna sottrarre la differenza e se ci si trova a ovest, aggiungere la differenza.
Quindi, per convertire GMT a EST è necessario sottrarre 5 ore da GMT .
Scarica il quaderno di esercizi
È possibile scaricare il libro di esercizi dal link sottostante.
Conversione da GMT a EST.xlsx
4 modi rapidi per convertire GMT in EST in Excel
In questa sezione, troverete 4 modi rapidi ed efficienti per convertire GMT a EST in Excel. Ve li mostrerò uno per uno. Controlliamoli subito!
1. Convertire (hh:mm:ss AM/PM) il formato ora GMT in EST
Supponiamo di avere un set di dati di alcuni viaggiatori che viaggiano in tempi diversi dal fuso orario di GMT al fuso orario di EST Di conseguenza, devono conoscere il tempo a disposizione. EST zona.
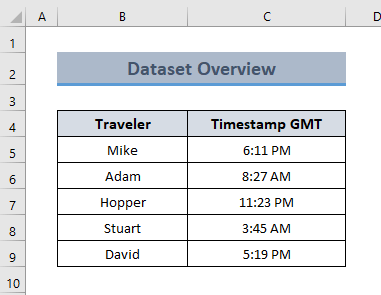
Qui l'ora è formattata come ( hh:mm:ss AM/PM ). In questo caso, utilizzeremo l'opzione Funzione TIME per convertire GMT a EST A tal fine, procedere come segue.
Passi:
- Prima di tutto, creare una colonna per il timestamp di EST e applicare la seguente formula alla prima cella della colonna.
= C5+1-TEMPO(5,0,0)
Qui,
- C5 = timestamp GMT
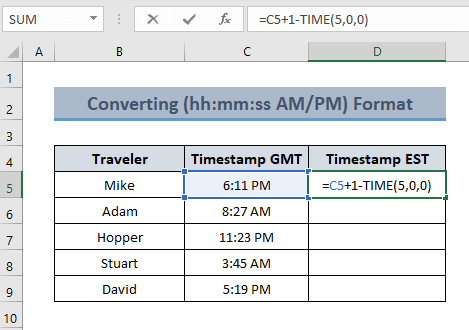
💡 Ripartizione della formula
TEMPO(5,0,0) ritorni 5 Orario 0 min 0 sec.
Qui, C5+1 indica solo il tempo ( 1 viene aggiunto per ignorare Errore indotto da Data ).
Quindi, C5+1-TEMPO(5,0,0) sottrae 5 ore dalle 18.11 e restituisce le 13.11.
- Quindi, premere ENTRARE e la cella restituirà il valore EST .
- A questo punto, trascinare l'elemento Maniglia di riempimento strumento fino a Riempimento automatico la formula per gli altri dati.
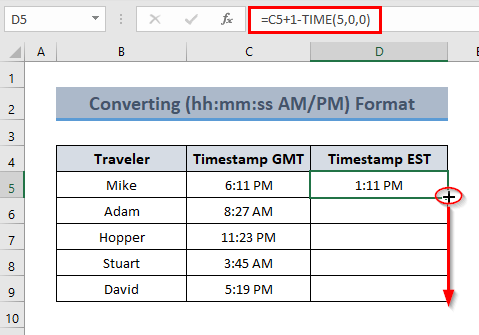
- Pertanto, le cellule convertiranno il GMT a EST .
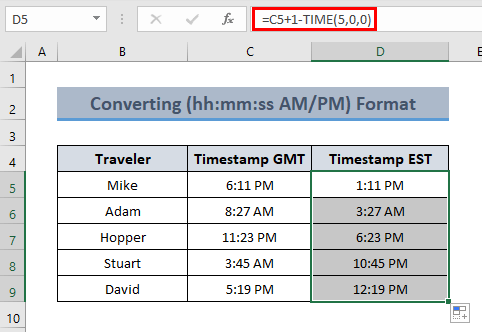

Per saperne di più: Come convertire GMT in IST in Excel (2 modi adatti)
2. Conversione in EST dal formato (GG-MM-AA hh:mm:ss)
Se il vostro GMT I dati includono la data ( GG-MM-AA hh:mm:ss ), anche in questo caso è possibile convertirlo in EST .
Supponiamo che i viaggiatori del nostro set di dati precedente abbiano viaggiato in giorni e orari diversi e vogliamo convertirli. Per farlo, seguite i passaggi seguenti.
Passi:
- Innanzitutto, digitate la seguente formula nella cella selezionata.
=C5-TEMPO(5,0,0)
Qui,
- C5 = timestamp GMT
Nota Dato che questi dati includono la data, non è necessario aggiungere 1 alla formula.
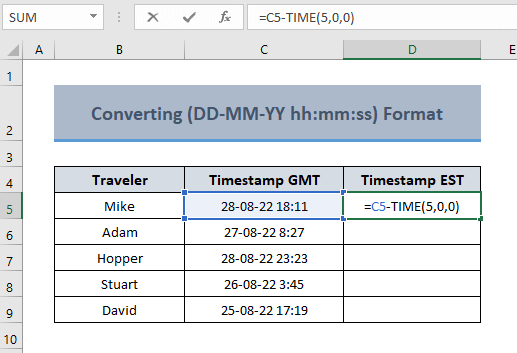
- Quindi, premere ENTRARE e trascinare la formula per le celle successive per ottenere la conversione del fuso orario.
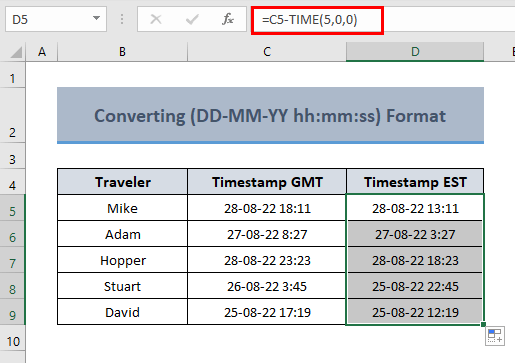
Per saperne di più: Come convertire UTC in EST in Excel (3 modi semplici)
3. Sottrazione delle ore per convertire il fuso orario
Se non si vuole utilizzare l'opzione Funzione TIME per la conversione del fuso orario, anche in questo caso Excel permette di convertire GMT a EST In questo caso è sufficiente sottrarre le ore. Questo metodo è utile per coloro che non vogliono usare il metodo TEMPO Quindi, iniziamo il processo come quello riportato di seguito.
Passi:
- Innanzitutto, digitate la seguente formula nella cella selezionata.
=C5-5/24
Qui,
- C5 = timestamp GMT

💡 Ripartizione della formula
C5-5/24 restituisce il tempo dopo aver sottratto 5 ore su 24 ore dal valore della cella di C5 .
Quindi, l'uscita è 28-08-22 (18:11-5:00) = 28-08-22 13:11
- Quindi, premere ENTRARE per consentire alla cella di mostrare il risultato.

- Ora trascinate la formula nelle altre celle.
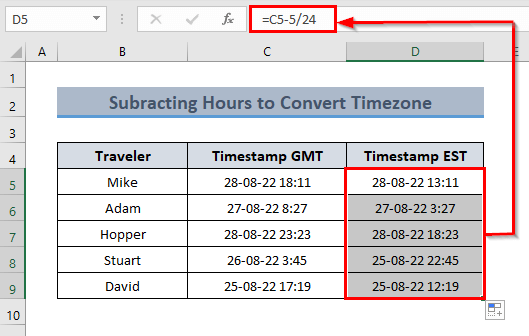
Per saperne di più: Come convertire i fusi orari in Excel (3 modi)
4. Convertire il GMT corrente in EST
Se la vostra posizione si trova nel fuso orario di EST e si vuole conoscere l'ora di questo momento nel fuso orario di GMT Vi mostreremo due procedimenti a questo scopo.
4.1. Utilizzo della funzione TEMPO
Per utilizzare l'opzione TEMPO per convertire il fuso orario, è sufficiente procedere con i passaggi seguenti.
Passi:
- Innanzitutto, selezionate una cella e digitate la seguente formula.
=ORA()-ORA(5,0,0)

💡 Come funziona la formula
ORA() restituisce l'ora corrente.
ORA()-TEMPO(5,0,0) si ottiene sottraendo 5 ore dall'ora corrente.
- Quindi, premere ENTRARE e si vedrà l'ora nel campo EST zona.
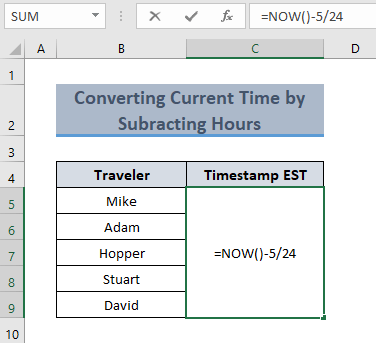
4.2. Sottrazione di ore
È possibile ottenere l'ora attuale anche nella finestra EST sottraendo la differenza di fuso orario da GMT . Procedere come i passi sotto riportati per dimostrare questo metodo.
Passi:
- Per prima cosa, digitate la seguente formula nella cella in cui volete ottenere il risultato.
=NOW()-5/24
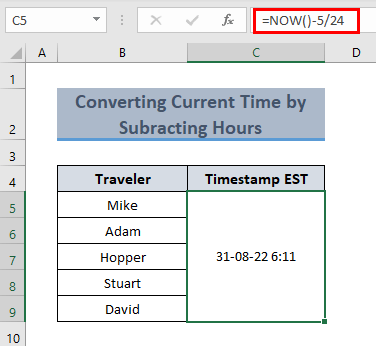
- Quindi, premere ENTRARE per far sì che la cella mostri il risultato.
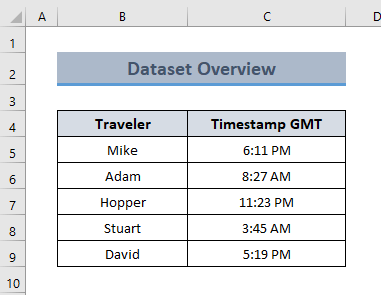
Per saperne di più: Come convertire IST in EST in Excel (5 modi semplici)
Cose da ricordare
- Non dimenticate di aggiungere "1" nella formula quando i dati non includono una data.
- Sottrarre la differenza di orario per la zona situata a est del fuso orario di GMT .
Conclusione
In questo articolo, ho cercato di mostrarvi alcuni metodi su come convertire GMT a EST Spero che questo articolo abbia fatto luce sulla conversione del fuso orario in una cartella di lavoro di Excel. Se avete metodi migliori, domande o feedback su questo articolo, non dimenticate di condividerli nella casella dei commenti. Potete anche visitare il nostro sito web per gli articoli corrispondenti. Buona giornata!

