Inhoudsopgave
Als je voor een buitenlandse internationale organisatie werkt, dan moet je misschien de tijd kennen van verschillende regio's in de wereld. Door de rotatie van de aarde varieert de tijd van land tot land, regio tot regio. Als je van de ene regio naar de andere moet reizen, moet je het tijdsverschil kennen en de tijd voor de specifieke regio omrekenen. Ik zal je laten zien hoe je kunt omrekenen GMT naar EST in Excel in dit artikel.
Grondbeginselen van GMT en EST
GMT staat voor Greenwich Mean Time Het is de lokale kloktijd in Greenwich. Deze tijdzone was tot 1960 de eerste tijdstandaard. Maar later werd hij vervangen door de Gecoördineerde universele tijd ( UTC ). Nu nog beschouwen mensen in veel regio's het als een standaard.
EST betekent Eastern Standard Time Het is de tijd aan de oostkust van de Verenigde Staten en Canada.
GMT is 5 uur. voor EST Om een tijdzone om te zetten naar een andere, moet u gewoon het verschil van de tijdzone optellen of aftrekken. Als u in het oosten van het Verenigd Koninkrijk bent gevestigd, moet u het verschil aftrekken en als u in het westen bent, moet u het verschil optellen.
Dus, voor het omzetten van GMT naar EST moet je 5 uur aftrekken van GMT .
Download Praktijk Werkboek
U kunt het oefenboek downloaden via onderstaande link.
GMT omzetten naar EST.xlsx
4 snelle manieren om GMT naar EST om te zetten in Excel
In dit deel vindt u 4 snelle en efficiënte manieren om GMT naar EST in Excel. Ik zal ze hier een voor een demonstreren. Laten we ze nu controleren!
1. Converteer (hh:mm:ss AM/PM) Formaat GMT Tijd naar EST
Stel, we hebben een dataset van enkele reizigers die op verschillende tijden reizen vanuit de tijdzone van GMT naar de tijdzone van EST Als gevolg daarvan moeten ze de tijd leren kennen op EST zone.
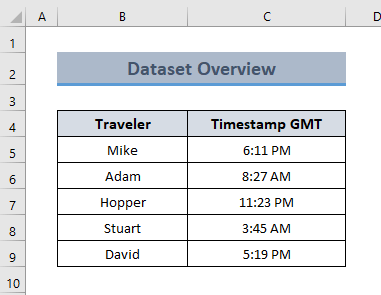
Hier wordt de tijd geformatteerd als ( hh:mm:ss AM/PM ). Hier gebruiken we de TIJD functie om te zetten GMT naar EST Ga daarvoor als volgt te werk.
Stappen:
- Maak eerst een kolom aan voor het tijdstempel van EST en pas de volgende formule toe voor de eerste cel van de kolom.
= C5+1-TIJD(5,0,0)
Hier,
- C5 = timestamp GMT
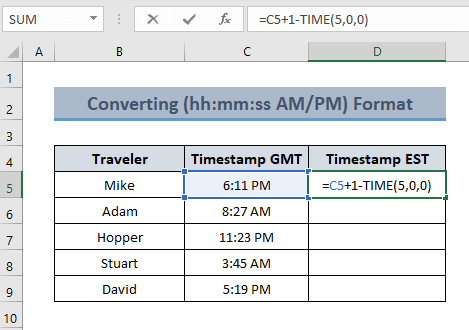
Formuleverdeling
TIJD(5,0,0) geeft terug. 5 Uren 0 min 0 sec.
Hier, C5+1 betekent alleen de tijd ( 1 is toegevoegd om te negeren Fout veroorzaakt door Datum ).
Dus, C5+1-TIJD(5,0,0) trekt 5 uur af van 6:11 PM en geeft 1:11 PM.
- Druk vervolgens op ENTER en uw cel zal de EST .
- Sleep nu de Vulgreep gereedschap tot Autovulling de formule voor de andere gegevens.
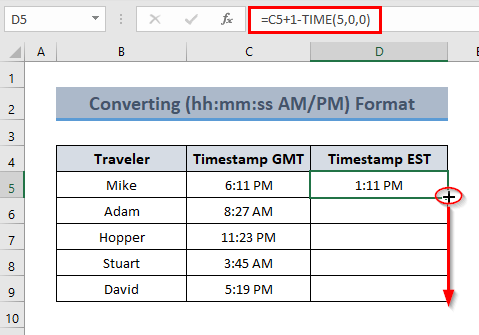
- De cellen zullen dus de GMT naar EST .
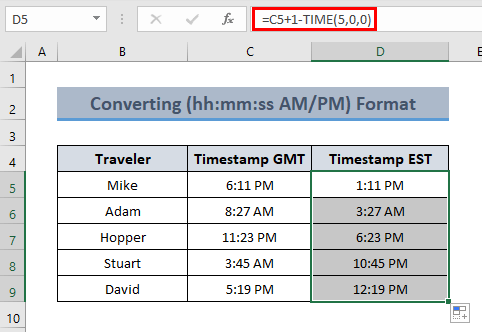

Lees meer: Hoe GMT omzetten naar IST in Excel (2 geschikte manieren)
2. Omzetten naar EST van (DD-MM-YY hh:mm:ss) formaat
Als uw GMT De gegevens omvatten de datum ( DD-MM-JJ hh:mm:ss ), zelfs dan kun je het omzetten naar EST .
Laten we zeggen dat de reizigers in onze vorige dataset op verschillende dagen en tijdstippen reisden en dat we ze willen omrekenen. Volg daarvoor de onderstaande stappen.
Stappen:
- Typ eerst de volgende formule in de geselecteerde cel.
=C5-TIME(5,0,0)
Hier,
- C5 = timestamp GMT
Opmerking Aangezien deze gegevens de datum bevatten, hoeft u niet toe te voegen 1 aan de formule.
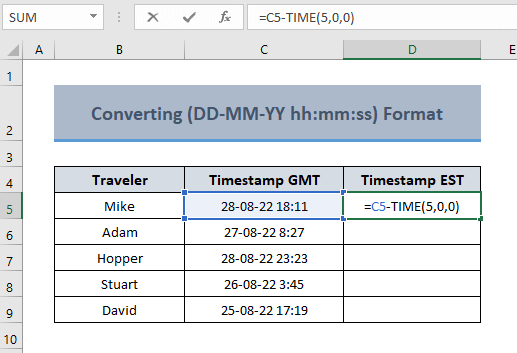
- Druk dan op ENTER en sleep de formule voor de volgende cellen om de tijdzoneconversie te krijgen.
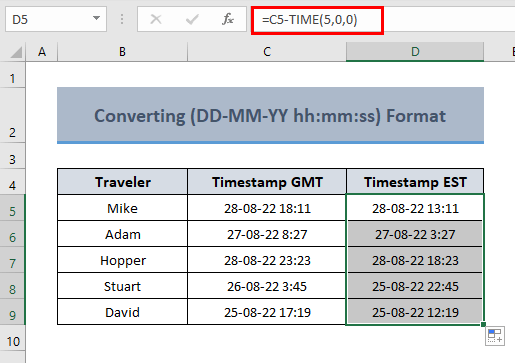
Lees meer: Hoe UTC naar EST converteren in Excel (3 eenvoudige manieren)
3. Uren aftrekken om tijdzone om te zetten
Als u de TIJD functie voor tijdzone conversie, zelfs dan kunt u met Excel GMT naar EST Je moet in dit geval gewoon de uren aftrekken. Deze methode is handig voor degenen die niet de TIJD functie. Dus, laten we het proces beginnen zoals hieronder.
Stappen:
- Typ eerst de volgende formule in de geselecteerde cel.
=C5-5/24
Hier,
- C5 = timestamp GMT

Formuleverdeling
C5-5/24 geeft de tijd terug na aftrek van 5 uur van de 24 uur van de celwaarde van C5 .
Dus, de output is 28-08-22 (18:11-5:00) = 28-08-22 13:11
- Druk vervolgens op ENTER om de cel het resultaat te laten zien.

- Sleep nu de formule naar de andere cellen.
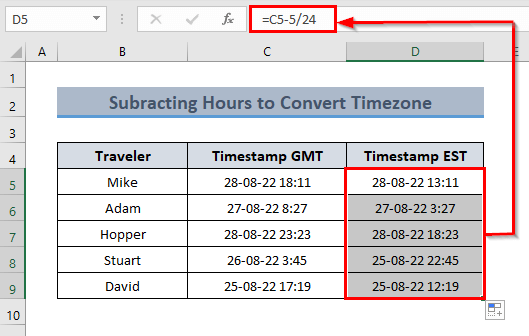
Lees meer: Tijdzones omrekenen in Excel (3 manieren)
4. Zet huidig GMT om in EST
Als uw locatie in de tijdzone van EST en je wilt de tijd weten op dit moment in de tijdzone van GMT dan bent u welkom! We laten u hier twee processen zien voor dit doel.
4.1. De functie TIJD gebruiken
Om de TIJD functie voor het omzetten van de tijdzone, ga dan verder met de onderstaande stappen.
Stappen:
- Selecteer eerst een cel en typ de volgende formule.
=NU()-TIJD(5,0,0)

Hoe de formule werkt
NU() geeft de huidige tijd terug.
NU()-TIJD(5,0,0) resulteert in het aftrekken van 5 uren van de huidige tijd.
- Druk dan op ENTER en je ziet de tijd in de EST zone.
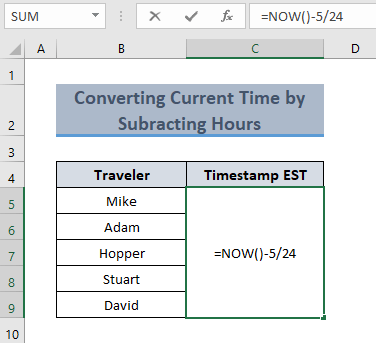
4.2. Uren aftrekken
U kunt ook de huidige tijd krijgen in de EST zone door het tijdsverschil af te trekken van GMT Ga te werk zoals de onderstaande stappen om deze methode te demonstreren.
Stappen:
- Typ eerst de volgende formule in de cel waarvan u het resultaat wilt.
=NOW()-5/24
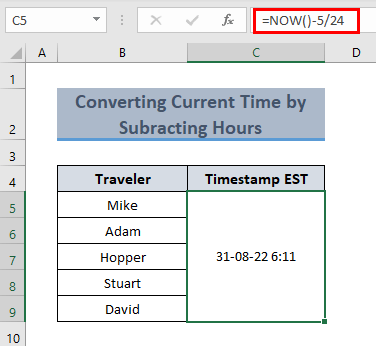
- Druk dan op ENTER om de cel het resultaat te laten zien.
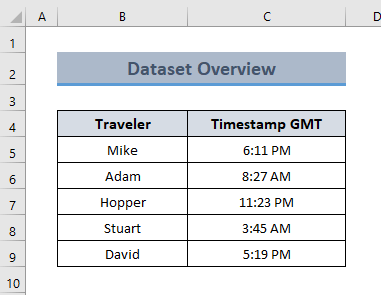
Lees meer: Hoe IST naar EST converteren in Excel (5 eenvoudige manieren)
Dingen om te onthouden
- Vergeet niet om voeg "1" toe in de formule wanneer uw gegevens geen datum bevatten.
- Trek het tijdsverschil voor de zone ten oosten van de tijdzone van GMT .
Conclusie
In dit artikel heb ik geprobeerd u enkele methoden te tonen om GMT naar EST Ik hoop dat dit artikel wat licht heeft geworpen op uw manier van tijdzone conversie in een Excel werkmap. Als u betere methoden, vragen, of feedback heeft met betrekking tot dit artikel, vergeet dan niet om ze te delen in het commentaarvak. U kunt ook onze website bezoeken voor overeenkomstige artikelen. Nog een fijne dag!

