តារាងមាតិកា
ប្រសិនបើអ្នកធ្វើការឱ្យអង្គការអន្តរជាតិបរទេស នោះអ្នកប្រហែលជាត្រូវដឹងពីពេលវេលានៃតំបន់ផ្សេងៗគ្នានៃពិភពលោក។ ដោយសារការបង្វិលផែនដី ពេលវេលាប្រែប្រួលពីប្រទេសមួយទៅប្រទេសមួយ តំបន់មួយទៅតំបន់មួយ។ នៅពេលដែលអ្នកត្រូវការធ្វើដំណើរពីតំបន់មួយទៅតំបន់មួយទៀត អ្នកត្រូវតែដឹងពីភាពខុសគ្នានៃពេលវេលា និងបំប្លែងពេលវេលាសម្រាប់តំបន់ជាក់លាក់។ ខ្ញុំនឹងបង្ហាញអ្នកពីរបៀបបំប្លែង GMT ទៅ EST ក្នុង Excel នៅក្នុងអត្ថបទនេះ។
មូលដ្ឋាននៃ GMT និង EST
GMT តំណាងឱ្យ Greenwich Mean Time ។ វាជាម៉ោងក្នុងស្រុកនៅ Greenwich ។ តំបន់ពេលវេលានេះគឺរហូតដល់ឆ្នាំ 1960 វាគឺជាស្តង់ដារលើកដំបូង។ ប៉ុន្តែក្រោយមកវាត្រូវបានជំនួសដោយ Universal Time Coordinated ( UTC )។ ឥឡូវនេះ មនុស្សនៅក្នុងតំបន់ជាច្រើនចាត់ទុកវាជាស្តង់ដារមួយ។
EST មានន័យថា ម៉ោងស្តង់ដារភាគខាងកើត ។ វាជាពេលវេលានៅលើឆ្នេរសមុទ្រភាគខាងកើតនៃសហរដ្ឋអាមេរិក និងកាណាដា។
GMT គឺ 5 ម៉ោង នាំមុខ EST ។ ដើម្បីបំប្លែងតំបន់ពេលវេលាមួយទៅតំបន់ពេលវេលាមួយទៀត អ្នកត្រូវបន្ថែម ឬដកភាពខុសគ្នានៃតំបន់ពេលវេលា។ ប្រសិនបើអ្នកស្ថិតនៅភាគខាងកើតនៃចក្រភពអង់គ្លេស អ្នកត្រូវដកភាពខុសគ្នា ហើយប្រសិនបើអ្នកនៅខាងលិច សូមបន្ថែមភាពខុសគ្នា។
ដូច្នេះ សម្រាប់ការបំប្លែង GMT ទៅ EST អ្នកត្រូវដក 5 ម៉ោងពី GMT ។
ទាញយកសៀវភៅលំហាត់
អ្នកអាចទាញយកសៀវភៅលំហាត់ពីតំណខាងក្រោម។
បម្លែង GMT ទៅ EST.xlsx
វិធីរហ័សចំនួន 4 ដើម្បីបំប្លែង GMT ទៅជា EST ក្នុង Excel
នៅក្នុងផ្នែកនេះ អ្នកនឹងរកឃើញវិធីរហ័ស និងមានប្រសិទ្ធភាពចំនួន 4 ដើម្បីបំប្លែង GMT ទៅ EST ក្នុង Excel ។ ខ្ញុំនឹងបង្ហាញពួកគេម្តងមួយៗនៅទីនេះ។ តោះពិនិត្យមើលពួកវាឥឡូវនេះ!
1. បម្លែង (hh:mm:ss AM/PM) ធ្វើទ្រង់ទ្រាយ GMT Time ទៅ EST
ឧបមាថា យើងមានសំណុំទិន្នន័យរបស់អ្នកធ្វើដំណើរមួយចំនួនដែលធ្វើដំណើរផ្សេងៗគ្នា ដងពីតំបន់ពេលវេលានៃ GMT ទៅតំបន់ពេលវេលានៃ EST ។ ជាលទ្ធផល ពួកគេត្រូវតែដឹងពីពេលវេលានៅ EST zone។
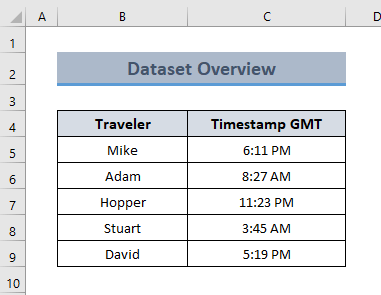
នៅទីនេះ ពេលវេលាត្រូវបានធ្វើទ្រង់ទ្រាយជា ( hh: mm:ss AM/PM )។ នៅទីនេះ យើងនឹងប្រើមុខងារ TIME ដើម្បីបំប្លែង GMT ទៅ EST ។ ដើម្បីបម្រើគោលបំណងនេះ សូមបន្តតាមជំហានខាងក្រោម។
ជំហាន៖
- ជាដំបូង បង្កើតជួរឈរសម្រាប់ត្រាពេលវេលានៃ EST ហើយអនុវត្តរូបមន្តខាងក្រោមសម្រាប់ក្រឡាទីមួយនៃជួរឈរ។
= C5+1-TIME(5,0,0)
នៅទីនេះ
- C5 = ត្រាពេលវេលា GMT
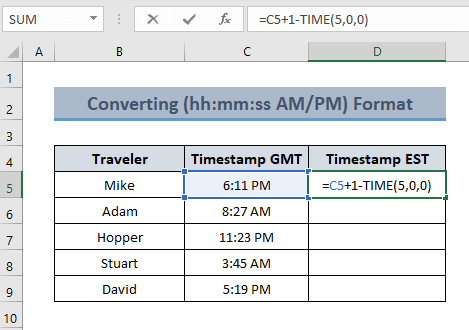
💡 ការបំបែករូបមន្ត
TIME(5,0,0) ត្រឡប់ 5 ម៉ោង 0 នាទី 0 វិ .
នៅទីនេះ C5+1 មានន័យថាពេលវេលាតែប៉ុណ្ណោះ ( 1 ត្រូវបានបន្ថែមដើម្បីមិនអើពើ កំហុស ដែលបណ្តាលមកពី កាលបរិច្ឆេទ )។
ដូច្នេះ C5+1-TIME(5,0,0) ដក 5 ម៉ោងពីម៉ោង 6:11 ល្ងាច ហើយត្រឡប់នៅម៉ោង 1:11 ល្ងាច។
- បន្ទាប់មក ចុច ENTER នោះក្រឡារបស់អ្នកនឹងត្រឡប់ EST ។
- ឥឡូវនេះ សូមអូសឧបករណ៍ Fill Handle ចុះទៅ បំពេញដោយស្វ័យប្រវត្តិ រូបមន្តសម្រាប់ទិន្នន័យផ្សេងទៀត។
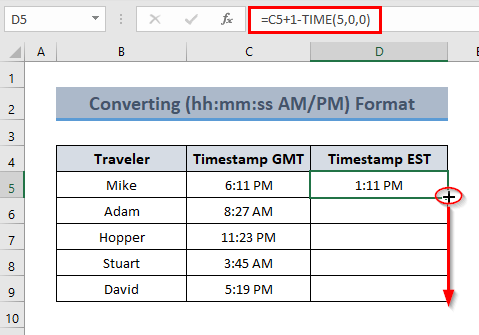
- ហេតុនេះ ក្រឡានឹងបំប្លែង GMT ទៅ EST .
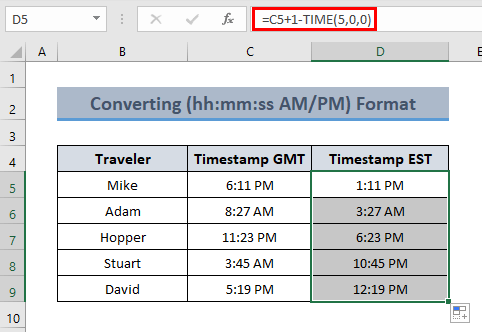

អានបន្ថែម៖ របៀបបំប្លែង GMT ទៅជា IST ក្នុង Excel (វិធីពីរយ៉ាងសមស្រប)
2. ការបំប្លែងទៅជា EST ពី (DD-MM-YY hh:mm:ss) ទម្រង់
ប្រសិនបើទិន្នន័យ GMT របស់អ្នករួមបញ្ចូលកាលបរិច្ឆេទ ( DD-MM-YY hh:mm :ss ) ទោះបីជាពេលនោះអ្នកអាចបំប្លែងវាទៅជា EST ។
ឧបមាថាអ្នកដំណើរនៅក្នុងសំណុំទិន្នន័យពីមុនរបស់យើងបានធ្វើដំណើរនៅថ្ងៃ និងពេលវេលាខុសៗគ្នា ហើយយើងចង់បំប្លែងពួកគេ។ ដើម្បីធ្វើដូច្នេះ សូមអនុវត្តតាមជំហានខាងក្រោម។
ជំហាន៖
- ដំបូង សូមវាយរូបមន្តខាងក្រោមក្នុងក្រឡាដែលបានជ្រើសរើស។ <14
- C5 = ត្រាពេលវេលា GMT
- បន្ទាប់មកចុច ENTER ហើយអូសរូបមន្តសម្រាប់ក្រឡាបន្ទាប់ ដើម្បីទទួលបានការបំប្លែងតំបន់ពេលវេលា។
- ជាដំបូង សូមវាយរូបមន្តខាងក្រោមទៅកាន់ក្រឡាដែលបានជ្រើសរើស។
- C5 = ត្រាពេលវេលា GMT
- បន្ទាប់មកចុច ENTER ដើម្បីអនុញ្ញាត ក្រឡាដើម្បីបង្ហាញលទ្ធផល។
- ឥឡូវនេះ អូសរូបមន្តចុះក្រោមទៅក្រឡាផ្សេងទៀត។
- ជាដំបូងជ្រើសរើសក្រឡាមួយ ហើយវាយរូបមន្តខាងក្រោម។
- បន្ទាប់មកចុច ENTER ហើយអ្នកនឹងឃើញ ពេលវេលានៅក្នុងតំបន់ EST ។
- ដំបូង សូមវាយរូបមន្តខាងក្រោមទៅកាន់ក្រឡាដែលអ្នកចង់បានលទ្ធផល។
- បន្ទាប់មកចុច ENTER ដើម្បីអនុញ្ញាតឱ្យ ក្រឡាបង្ហាញលទ្ធផល។
- កុំភ្លេច បន្ថែម “1” ក្នុងរូបមន្ត នៅពេលដែលទិន្នន័យរបស់អ្នកមិនរួមបញ្ចូលកាលបរិច្ឆេទ។
- ដកភាពខុសគ្នានៃពេលវេលាសម្រាប់តំបន់ដែលមានទីតាំងនៅខាងកើតនៃតំបន់ពេលវេលានៃ GMT ។
=C5-TIME(5,0,0)
នៅទីនេះ
➡ ចំណាំ ៖ ដោយសារទិន្នន័យនេះរួមបញ្ចូលកាលបរិច្ឆេទ ដូច្នេះអ្នកមិនចាំបាច់បន្ថែម 1 ទៅ រូបមន្ត។
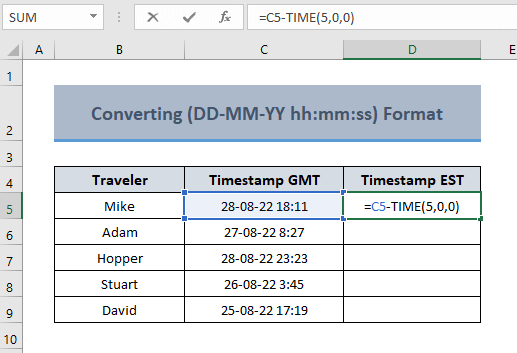
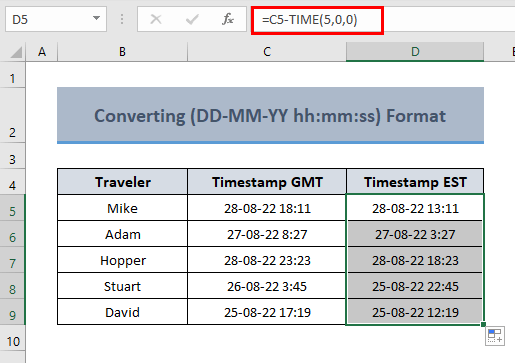
អានបន្ថែម៖ របៀបបំប្លែង UTC ទៅជា EST ក្នុង Excel (3 វិធីងាយៗ)
3. ដកម៉ោងដើម្បីបំប្លែងTime Zone
ប្រសិនបើអ្នកមិនចង់ប្រើមុខងារ TIME សម្រាប់ការបំប្លែងតំបន់ពេលវេលានោះ Excel អនុញ្ញាតឱ្យអ្នកបំប្លែង GMT ទៅ EST ។ ក្នុងករណីនេះអ្នកត្រូវដកម៉ោង។ វិធីសាស្ត្រនេះមានប្រយោជន៍សម្រាប់អ្នកដែលមិនចង់ប្រើមុខងារ TIME ។ ដូច្នេះ សូមចាប់ផ្តើមដំណើរការដូចខាងក្រោម។
ជំហាន៖
=C5-5/24
នៅទីនេះ

💡 ការបែងចែករូបមន្ត
C5-5/24 ត្រឡប់ពេលវេលាបន្ទាប់ពីដក 5 ម៉ោងចេញពី 24 ម៉ោងពីតម្លៃក្រឡានៃ C5 ។
ដូច្នេះ លទ្ធផលគឺ 28-08- 22 (18:11-5:00) = 28-08-22 13:11

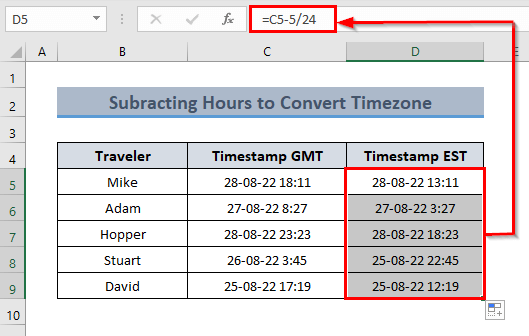
អានបន្ថែម៖ របៀបបំប្លែងតំបន់ពេលវេលាក្នុង Excel (3 វិធី)
4. បម្លែង GMT បច្ចុប្បន្នទៅជា EST
ប្រសិនបើទីតាំងរបស់អ្នកស្ថិតនៅក្នុងតំបន់ពេលវេលានៃ EST ហើយអ្នកចង់ដឹងពីពេលវេលានៅពេលនេះនៅក្នុងតំបន់ពេលវេលានៃ GMT នោះអ្នកត្រូវបានស្វាគមន៍! យើងនឹងបង្ហាញអ្នកនូវដំណើរការពីរនៅទីនេះសម្រាប់គោលបំណងនេះ។
4.1. ការប្រើប្រាស់មុខងារ TIME
ដើម្បីប្រើមុខងារ ម៉ោង សម្រាប់ការបំប្លែងតំបន់ពេលវេលា សូមបន្តតាមជំហានខាងក្រោម។
ជំហាន៖
=NOW()-TIME(5,0,0)

💡 របៀបដែលរូបមន្តដំណើរការ
NOW() មុខងារត្រឡប់ពេលវេលាបច្ចុប្បន្ន..
NOW()-TIME( 5,0,0) លទ្ធផលក្នុងការដក 5 ម៉ោងពីពេលវេលាបច្ចុប្បន្ន។
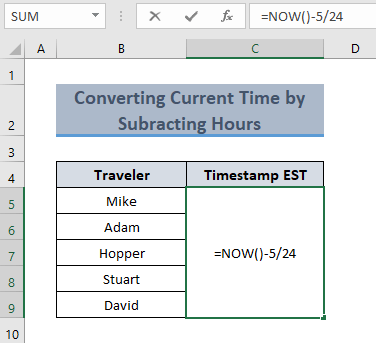
4.2. ម៉ោងដក
អ្នកក៏អាចទទួលបានពេលវេលាបច្ចុប្បន្ននៅក្នុងតំបន់ EST ដោយដកភាពខុសគ្នានៃពេលវេលាពី GMT ។ បន្តដូចជំហានខាងក្រោមសម្រាប់បង្ហាញវិធីសាស្ត្រនេះ។
ជំហាន៖
=NOW()-5/24
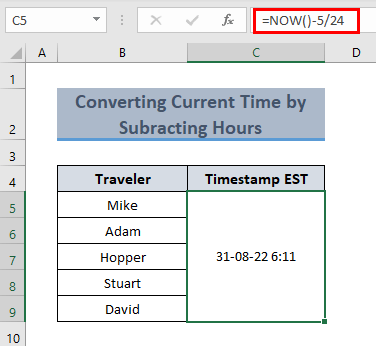
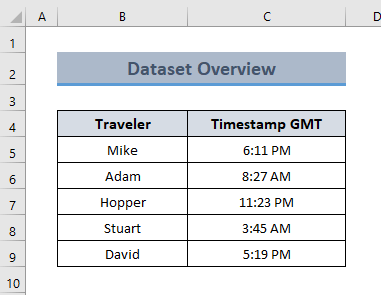
អានបន្ថែម៖ របៀបបំលែង IST ទៅជា EST ក្នុង Excel (5 វិធីងាយៗ)
អ្វីដែលត្រូវចងចាំ
សេចក្តីសន្និដ្ឋាន
នៅក្នុងអត្ថបទនេះ ខ្ញុំបានព្យាយាម ដើម្បីបង្ហាញអ្នកនូវវិធីសាស្រ្តមួយចំនួនអំពីរបៀបបំប្លែង GMT ទៅ EST ក្នុង Excel។ ខ្ញុំសង្ឃឹមថាអត្ថបទនេះបានបំភ្លឺខ្លះៗអំពីវិធីនៃការបំប្លែងតំបន់ពេលវេលារបស់អ្នកនៅក្នុងសៀវភៅការងារ Excel ។ ប្រសិនបើអ្នកមានវិធីសាស្រ្ត សំណួរ ឬមតិកែលម្អដែលប្រសើរជាងមុនទាក់ទងនឹងអត្ថបទនេះ សូមកុំភ្លេចចែករំលែកវានៅក្នុងប្រអប់ comment ។ អ្នកក៏អាចចូលមើលគេហទំព័ររបស់យើងសម្រាប់អត្ថបទដែលត្រូវគ្នា។ សូមមានថ្ងៃល្អ!

