جدول المحتويات
إذا كنت تعمل لدى منظمة دولية أجنبية ، فقد تحتاج إلى معرفة توقيت مناطق مختلفة من العالم. بسبب دوران الأرض ، يختلف الوقت من بلد إلى آخر ومن منطقة إلى أخرى. عندما تحتاج إلى السفر من منطقة إلى أخرى ، يجب أن تعرف فرق التوقيت وتحويل الوقت للمنطقة المحددة. سأوضح لك كيفية تحويل GMT إلى EST في Excel في هذه المقالة.
أساسيات GMT و EST
GMT تعني توقيت غرينتش . إنه التوقيت المحلي بالساعة في غرينتش. هذه المنطقة الزمنية حتى عام 1960 ، كانت أول مقياس زمني. ولكن في وقت لاحق تم استبداله بـ تنسيق التوقيت العالمي ( UTC ). حتى الآن ، يعتبره الناس في العديد من المناطق معيارًا.
EST تعني التوقيت الشرقي . إنه الوقت على الساحل الشرقي للولايات المتحدة وكندا.
GMT 5 ساعات قبل EST . لتحويل منطقة زمنية إلى أخرى ، عليك فقط إضافة أو طرح فرق المنطقة الزمنية. إذا كنت مقيمًا في شرق المملكة المتحدة ، فعليك طرح الفرق وإذا كنت في الغرب ، أضف الفرق.
لذلك ، للتحويل GMT إلى EST ، عليك طرح 5 ساعات من GMT .
تنزيل Practice Workbook
يمكنك تنزيل كتاب التدريب من الرابط أدناه.
تحويل GMT إلى EST.xlsx
4 طرق سريعة لتحويل GMT إلى EST في Excel
في هذا القسم ، ستجد 4 طرق سريعة وفعالة للتحويل من GMT إلى EST في Excel. سأعرضهم واحدًا تلو الآخر هنا. دعنا نتحقق منها الآن!
1. تحويل (hh: mm: ss AM / PM) تنسيق GMT Time إلى EST
لنفترض أن لدينا مجموعة بيانات لبعض المسافرين الذين يسافرون في أماكن مختلفة مرات من المنطقة الزمنية لـ GMT إلى المنطقة الزمنية لـ EST . نتيجة لذلك ، عليهم التعرف على الوقت في منطقة EST .
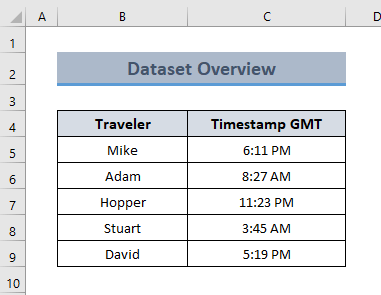
هنا ، يتم تنسيق الوقت كـ ( hh: مم: ss AM / PM ). هنا ، سوف نستخدم دالة TIME لتحويل GMT إلى EST . من أجل تحقيق هذا الغرض ، تابع الخطوات التالية.
الخطوات:
- أولاً ، قم بإنشاء عمود للطابع الزمني EST وتطبيق الصيغة التالية على الخلية الأولى من العمود.
= C5+1-TIME(5,0,0)
هنا ،
- C5 = الطابع الزمني GMT
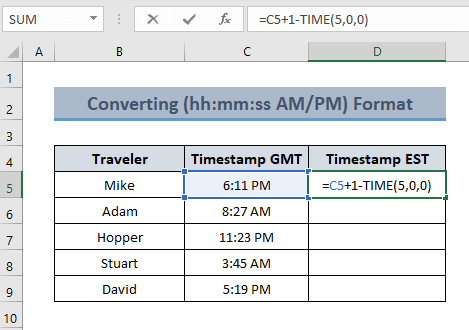
💡 تفصيل الصيغة
TIME (5،0،0) إرجاع 5 ساعات 0 min 0 ثانية .
هنا ، C5 + 1 تعني الوقت فقط (تمت إضافة 1 للتجاهل خطأ ناتج من التاريخ ).
إذن ، C5 + 1-TIME (5،0،0) اطرح 5 ساعات من 6:11 مساءً وإرجاع 1:11 مساءً.
- ثم ، اضغط على ENTER ، وستقوم خليتك بإرجاع EST .
- الآن ، اسحب أداة مقبض التعبئة لأسفل إلى الملء التلقائي معادلة البيانات الأخرى.
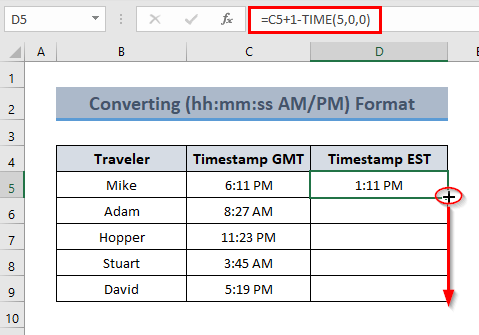
- وبالتالي ، ستحول الخلايا GMT إلى EST .
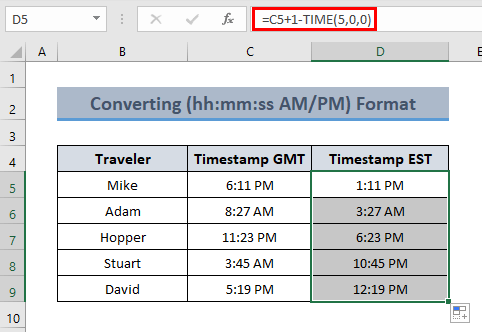

اقرأ المزيد: كيفية تحويل GMT إلى IST في Excel (طريقتان مناسبتان)
2. التحويل إلى EST من (DD-MM-YY hh: mm: ss) التنسيق
إذا كانت بيانات GMT تتضمن التاريخ ( DD-MM-YY hh: mm : ss ) ، حتى بعد ذلك يمكنك تحويله إلى EST .
لنفترض أن المسافرين في مجموعة البيانات السابقة سافروا في أيام ونطاقات زمنية مختلفة ونريد تحويلهم. للقيام بذلك ، اتبع الخطوات أدناه.
الخطوات:
- أولاً ، اكتب الصيغة التالية في الخلية المحددة.
=C5-TIME(5,0,0)
هنا ،
- C5 = الطابع الزمني GMT
ملاحظة : نظرًا لأن هذه البيانات تتضمن التاريخ ، فلا يتعين عليك إضافة 1 إلى الصيغة.
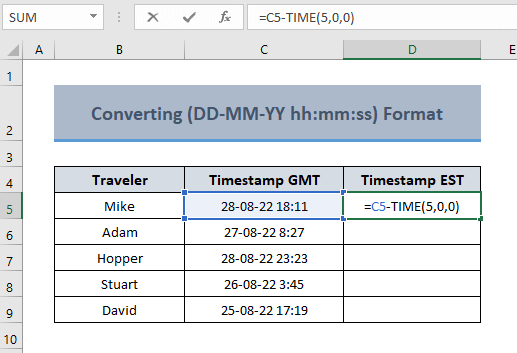
- ثم اضغط على ENTER واسحب الصيغة للخلايا التالية للحصول على تحويل المنطقة الزمنية.
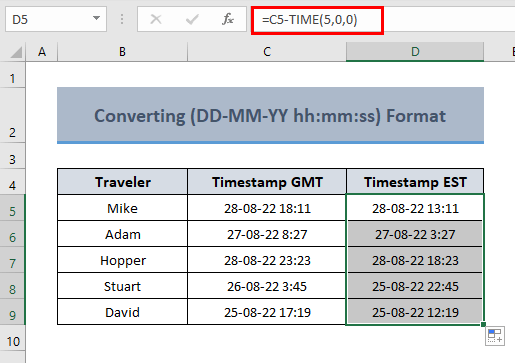
اقرأ المزيد: كيفية تحويل التوقيت العالمي المنسق إلى EST في Excel (3 طرق سهلة)
3. استخلاص الساعات للتحويلالمنطقة الزمنية
إذا كنت لا ترغب في استخدام وظيفة TIME لتحويل المنطقة الزمنية ، فحتى ذلك الحين يسمح لك Excel بتحويل GMT إلى EST . عليك فقط طرح الساعات في هذه الحالة. هذه الطريقة مفيدة لأولئك الذين لا يريدون استخدام وظيفة TIME . لذلك ، لنبدأ العملية مثل العملية أدناه.
الخطوات:
- أولاً ، اكتب الصيغة التالية إلى الخلية المحددة.
=C5-5/24
هنا ،
- C5 = الطابع الزمني GMT

تفصيل الصيغة
C5-5 / 24 تُرجع الوقت بعد طرح 5 ساعة من أصل 24 ساعة من قيمة الخلية C5 .
إذن ، الإخراج هو 28-08- 22 (18: 11-5: 00) = 28-08-22 13:11
- ثم ، اضغط على ENTER للسماح خلية لإظهار النتيجة.

- الآن ، اسحب الصيغة لأسفل إلى الخلايا الأخرى.
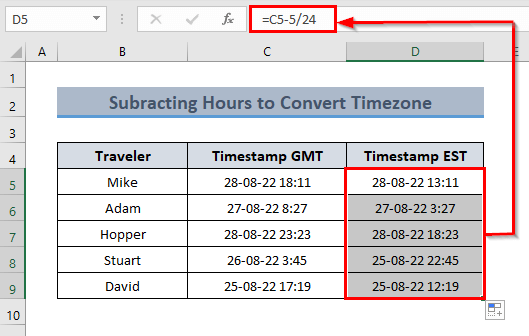
اقرأ المزيد: كيفية تحويل المناطق الزمنية في Excel (3 طرق)
4. تحويل GMT الحالي إلى EST
إذا كان موقعك في المنطقة الزمنية لـ EST وتريد معرفة الوقت في هذه اللحظة بالمنطقة الزمنية GMT ، فأنت مرحب بك! سنعرض لك عمليتين هنا لهذا الغرض.
4.1. باستخدام وظيفة الوقت
من أجل استخدام وظيفة الوقت لتحويل المنطقة الزمنية ، ما عليك سوى متابعة الخطوات أدناه.
الخطوات:
- أولاً ،حدد خلية واكتب الصيغة التالية.
=NOW()-TIME(5,0,0)

💡 كيف تعمل الصيغة
NOW () تقوم الدالة بإرجاع الوقت الحالي ..
NOW () - TIME ( 5،0،0) ينتج عن طرح 5 ساعة من الوقت الحالي.
- ثم اضغط على ENTER وسترى الوقت في المنطقة EST .
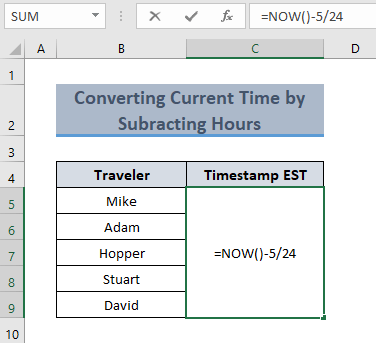
4.2. استخلاص الساعات
يمكنك أيضًا الحصول على الوقت الحالي في المنطقة EST بطرح فرق التوقيت من GMT . تابع مثل الخطوات أدناه لتوضيح هذه الطريقة.
الخطوات:
- أولاً ، اكتب الصيغة التالية إلى الخلية التي تريد النتيجة.
=NOW()-5/24
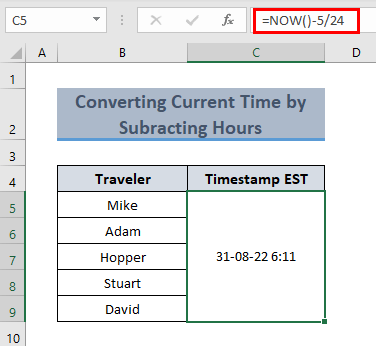
- ثم اضغط على ENTER للسماح تظهر الخلية النتيجة.
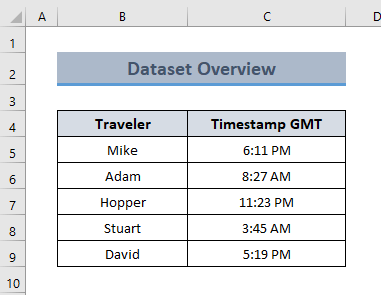
اقرأ المزيد: كيفية تحويل IST إلى EST في Excel (5 طرق سهلة)
أشياء يجب تذكرها
- لا تنس أن تضيف "1" في الصيغة عندما لا تتضمن بياناتك تاريخًا.
- اطرح فرق التوقيت للمنطقة الواقعة إلى الشرق من المنطقة الزمنية GMT .
الاستنتاج
في هذه المقالة ، لقد حاولت لتظهر لك بعض الطرق حول كيفية تحويل GMT إلى EST في Excel. آمل أن يلقي هذا المقال بعض الضوء على طريقتك في تحويل المنطقة الزمنية في مصنف Excel. إذا كانت لديك طرق أو أسئلة أو تعليقات أفضل بخصوص هذه المقالة ، فيرجىلا تنس مشاركتها في مربع التعليقات. يمكنك أيضًا زيارة موقعنا على الإنترنت للمقالات المقابلة. أتمنى لك يومًا سعيدًا!

