Edukien taula
Atzerriko nazioarteko erakunde batean lan egiten baduzu, baliteke munduko eskualde ezberdinen ordua jakin beharko zenuke. Lurraren errotazioaren ondorioz, denbora aldatu egiten da herrialdez herrialde, eskualdez eskualde. Eskualde batetik bestera bidaiatu behar duzunean, ordu-aldea ezagutu behar duzu eta eskualde jakin baterako denbora bihurtu. Excel-en GMT nola bihurtu EST erakutsiko dizut artikulu honetan.
GMT eta ESTren oinarriak
GMT Greenwich Mean Time esan nahi du. Greenwicheko tokiko erlojuaren ordua da. Ordu-eremu hau 1960ra arte, lehen aldiz estandarra izan zen. Baina geroago Denbora Unibertsal Koordinatua ( UTC ) ordezkatu zuen. Oraindik orain, eskualde askotan jendeak estandartzat hartzen du.
EST Ekialdeko ordu estandarra esan nahi du. Estatu Batuetako eta Kanadako ekialdeko kostaldeko ordua da.
GMT 5 ordu baino EST baino gehiago da. Ordu-eremu bat beste batera bihurtzeko, ordu-eremuaren aldea gehitu edo kendu besterik ez duzu egin behar. Erresuma Batuko ekialdean bazaude, aldea kendu behar duzu eta mendebaldean bazaude, aldea gehitu.
Beraz, GMT bihurtzeko. EST , GMT tik 5 ordu kendu behar dituzu.
Deskargatu Praktika-koadernoa
Beheko estekatik deskarga dezakezu praktika-liburua.
GMT EST.xlsx bihurtzea
Excel-en GMT EST bihurtzeko 4 modu azkar
Atal honetan, GMT bihurtzeko 4 modu azkar eta eraginkor aurkituko dituzu. EST Excel-en. Banan-banan erakutsiko ditut hemen. Egiazta ditzagun orain!
1. Bihurtu (hh:mm:ss AM/PM) Formateatu GMT Ordua ESTra
Demagun, hainbat tokitan bidaiatzen duten bidaiari batzuen datu-multzoa dugula. GMT ordu-eremutik EST ordu-eremuraino. Ondorioz, ordua ezagutu behar dute EST zonan.
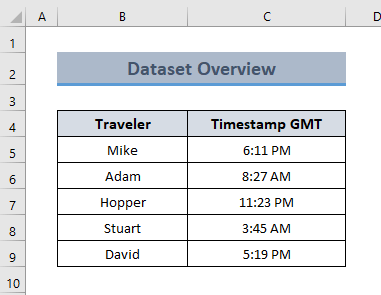
Hemen, ordua ( hh: mm:ss AM/PM ). Hemen, TIME funtzioa erabiliko dugu GMT EST bihurtzeko. Horretarako, jarraitu urrats hauek.
Urratsak:
- Lehenik eta behin, sortu denbora-zigilurako zutabe bat. EST eta aplikatu hurrengo formula zutabeko lehen gelaxkarako.
= C5+1-TIME(5,0,0)
Hemen,
- C5 = denbora-zigilua GMT
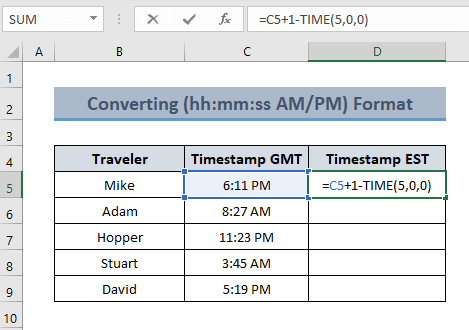
💡 Formularen banaketa
DENA (5,0,0) itzulera 5 Orduak 0 min 0 s .
Hemen, C5+1 ordua bakarrik esan nahi du ( 1 gehitzen da Errorea Data tik sortutako Errorea alde batera utzita. ).
Beraz, C5+1-TIME(5,0,0) kendu 5 ordu arratsaldeko 18:11tik eta 13:11ra itzultzen da.
- Ondoren, sakatu SARTU eta zure gelaxkak EST itzuliko du.
- Orain, arrastatu Bete heldulekua tresna behera<1-ra>Bete automatikoki beste datuen formula.
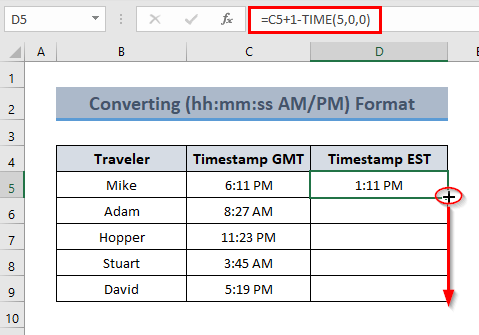
- Beraz, gelaxkek GMT bihurtuko dute . EST .
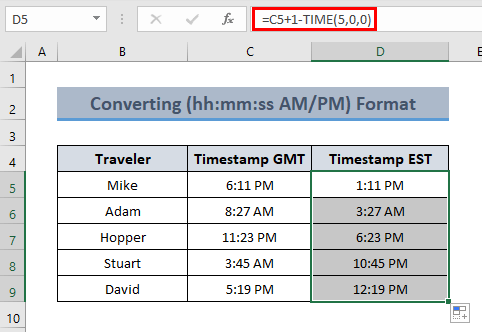

Irakurri gehiago: Nola bihurtu GMT ISTra Excel-en (bi modu egoki)
2. EST-ra bihurtzea (DD-MM-AA hh:mm:ss) formatuan
Zure GMT datuek data barne hartzen badute ( DD-MM-AA hh:mm :ss ), nahiz eta EST bihur dezakezu.
Demagun gure aurreko datu multzoko bidaiariek egun eta denbora-tarte ezberdinetan bidaiatu zutela eta horiek bihurtu nahi ditugula. Horretarako, jarraitu beheko urratsak.
Urratsak:
- Lehenik eta behin, idatzi formula hau hautatutako gelaxkan.
=C5-TIME(5,0,0)
Hemen,
- C5 = ordu-zigilua GMT
➡ Oharra : datu hauek data barne hartzen dutenez, ez duzu 1 gehitu beharrik formula.
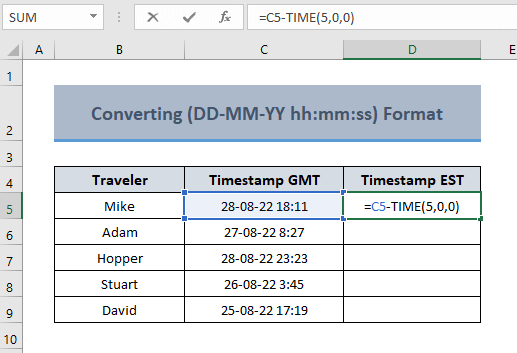
- Ondoren, sakatu SARTU eta arrastatu hurrengo gelaxken formula ordu-eremuaren bihurketa lortzeko.
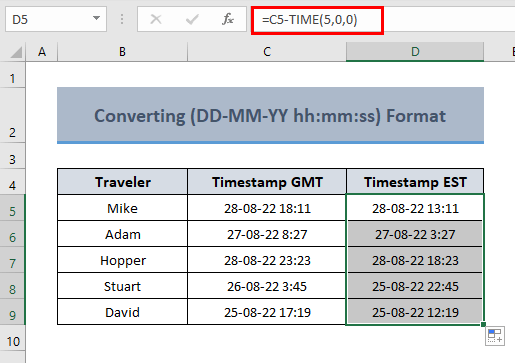
Irakurri gehiago: Nola bihurtu UTC ESTra Excel-en (3 modu errazak)
3. Bihurtzeko orduak kentzeaOrdu-eremua
Ez baduzu TIME funtzioa erabili nahi ordu-eremua bihurtzeko, nahiz eta Excel-ek GMT EST bihurtzeko aukera ematen dizu. . Kasu honetan orduak kendu besterik ez duzu egin behar. Metodo hau lagungarria da TIME funtzioa erabili nahi ez dutenentzat. Beraz, has gaitezen prozesua behean bezala.
Urratsak:
- Lehenik eta behin, idatzi formula hau hautatutako gelaxkan.
=C5-5/24
Hemen,
- C5 = denbora-zigilua GMT

💡 Formularen matxura
C5-5/24 C5 gelaxka-balioari 5 ordu kendu ondoren denbora itzultzen du 24 ordutik.
Beraz, irteera 28-08- da. 22 (18:11-5:00) = 28-08-22 13:11
- Ondoren, sakatu SARTU aukera emateko. gelaxka emaitza erakusteko.

- Orain, arrastatu formula beste gelaxketara behera.
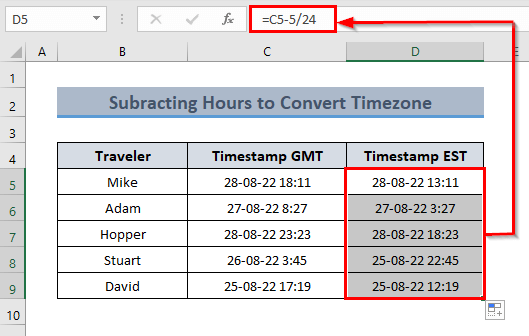
Gehiago irakurri: Nola bihurtu ordu-eremuak Excel-en (3 modu)
4. Bihurtu egungo GMT EST
Zure kokapena EST ordu-eremuan badago eta une honetan ordua jakin nahi baduzu GMT ordu-eremuan, ongi etorria zara! Horretarako bi prozesu erakutsiko dizkizugu hemen.
4.1. TIME Funtzioa erabiltzea
Ordu-eremua bihurtzeko TIME funtzioa erabiltzeko, jarraitu beheko urratsekin.
Urratsak:
- Lehenik eta behin,hautatu gelaxka bat eta idatzi formula hau.
=NOW()-TIME(5,0,0)

💡 Nola funtzionatzen duen formula
ORAIN() funtzioak uneko ordua itzultzen du..
ORAIN()-ORDUA( 5,0,0) uneko ordutik 5 ordu kentzea lortzen da.
- Ondoren, sakatu ENTER eta ikusiko duzu denbora EST eremuan.
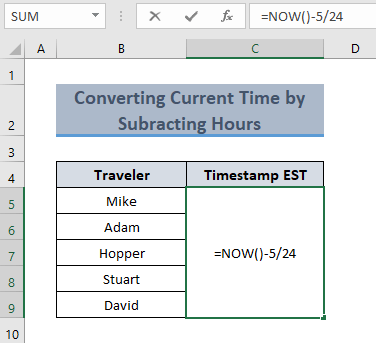
4.2. Orduak kenduz
Gaur egungo ordua ere lor dezakezu EST eremuan ordu-aldea GMT tik kenduta. Jarraitu beheko urratsak bezala metodo hau erakusteko.
Urratsak:
- Lehenengo, idatzi formula hau emaitza nahi duzun gelaxkan.
=NOW()-5/24
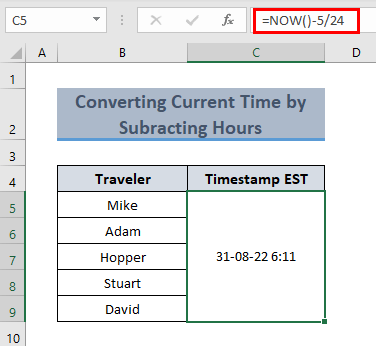
- Ondoren, sakatu SARTU uzteko. gelaxkak erakusten du emaitza.
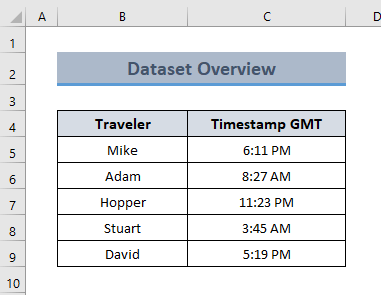
Irakurri gehiago: Nola bihurtu IST EST Excel-en (5 modu errazak)
Gogoratu beharreko gauzak
- Ez ahaztu “1” gehitzea formulan zure datuek datarik ez dutenean.
- Kendu ordu-diferentzia GMT ordu-eremuaren ekialdean kokatuta dagoen eremurako.
Ondorioa
Artikulu honetan, saiatu naiz Excel-en GMT EST bihurtzeko metodo batzuk erakusteko. Artikulu honek Excel lan-koaderno batean ordu-eremu bihurtzeko modua argitu izana espero dut. Artikulu honi buruzko metodo, galdera edo iritzi hobeak badituzu, mesedezez ahaztu iruzkinen koadroan partekatzea. Gure webgunea ere bisita dezakezu dagozkien artikuluetarako. Ongi pasa eguna!

