ສາລະບານ
ທ່ານເປັນຫ່ວງກ່ຽວກັບໄຟລ໌ CSV ຂອງທ່ານປ່ຽນເປັນໄຟລ໌ XLSX ບໍ? ບໍ່ຕ້ອງກັງວົນ! ເຈົ້າມາຮອດບ່ອນທີ່ຖືກຕ້ອງແລ້ວ. ມີຫຼາຍວິທີທີ່ຈະເຮັດໄດ້ ແຕ່ໃນທີ່ນີ້ຂ້ອຍຈະສະແດງ 4 ວິທີໄວໃນການປ່ຽນ CSV ເປັນ XLSX ດ້ວຍຂັ້ນຕອນທີ່ຊັດເຈນ ແລະພາບປະກອບທີ່ຊັດເຈນ.
ດາວໂຫລດ Practice Workbook
ທ່ານສາມາດດາວໂຫລດແມ່ແບບ Excel ໄດ້ຟຣີຈາກບ່ອນນີ້ ແລະປະຕິບັດດ້ວຍຕົວຂອງທ່ານເອງ.
ການແປງໄຟລ໌ CSV ເປັນ XLSX. csvການແປງໄຟລ໌ CSV ເປັນ XLSX.xlsx
4 ວິທີແປງ CSV ເປັນ XLSX
ທຳອິດ, ໃຫ້ແນະນຳກັບ ໄຟລ໌ CSV ຂອງຂ້ອຍ ທີ່ເປີດຢູ່ໃນ Notepad . ມັນເປັນຕົວແທນຂອງລາຄາຫມາກໄມ້ຈໍານວນຫນຶ່ງສໍາລັບສາມເດືອນຕິດຕໍ່ກັນ. CSV ຫຍໍ້ມາຈາກ ຄ່າທີ່ແຍກກັນດ້ວຍໝາຍຈຸດ . ສະນັ້ນໃຫ້ເບິ່ງຊຸດຂໍ້ມູນຂອງຂ້ອຍ, ຄ່າຈະຖືກແຍກດ້ວຍເຄື່ອງໝາຍຈຸດ.
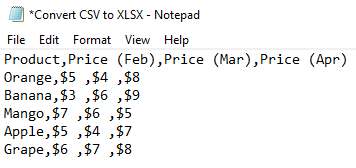
1. ໃຊ້ Open with ຈາກ File Explorer ເພື່ອແປງ CSV ເປັນ XLSX
ໃນວິທີທຳອິດຂອງພວກເຮົາ, ພວກເຮົາຈະປ່ຽນໄຟລ໌ CSV ເປັນ XLSX ໂດຍການເປີດມັນ. ກັບ File Explorer ໃນ Excel. ເພາະວ່າຖ້າທ່ານເປີດມັນຢູ່ໃນ Excel ຫຼັງຈາກນັ້ນ Excel ຈະສະແດງມັນເປັນຕາຕະລາງ. ໄຟລ໌ CSV .

ຕອນນີ້ເຫັນ, Excel ກໍາລັງສະແດງມັນເປັນ XLSX ສະເປຣດຊີດ. ຈົ່ງຈື່ໄວ້ວ່າບໍ່ມີ ຮູບແບບ ຂອງ Excel ສາມາດຖືກບັນທຶກໄວ້ໃນໄຟລ໌ CSV . ແລະຖ້າທ່ານປິດປ່ອງຢ້ຽມ Excel ຫຼັງຈາກນັ້ນມັນຈະຍັງຄົງຄືກັນກັບໄຟລ໌ CSV . ເພື່ອບັນທຶກມັນເປັນໄຟລ໌ XLSX , ໄປຕໍ່ໄປຫາພາກຕໍ່ໄປ.
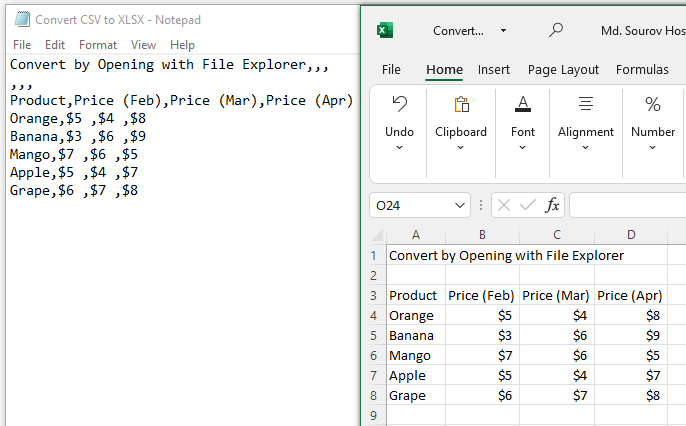
ອ່ານເພີ່ມເຕີມ: ວິທີການແປງ CSV ເປັນ XLSX ໂດຍບໍ່ຕ້ອງເປີດ (5 ວິທີງ່າຍໆ)
2. ນຳໃຊ້ Save As Option ເພື່ອແປງ CSV ເປັນ XLSX
ທີ່ນີ້ພວກເຮົາຈະຮຽນຮູ້ວິທີ Save ເປັນໄຟລ໌ XLSX ຫຼັງຈາກປ່ຽນຈາກ CSV ການນໍາໃຊ້ Save as option.
Steps:
- Click on File ຂ້າງ ແຖບໜ້າຫຼັກ .
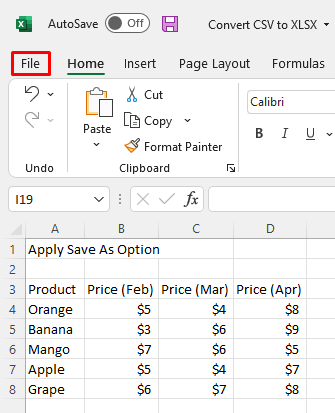
- ຕໍ່ມາ, ໃຫ້ຄລິກໃສ່ ບັນທຶກເປັນ ຈາກຕົວເລືອກທີ່ປາກົດ. .

ບໍ່ດົນຫຼັງຈາກນັ້ນກ່ອງໂຕ້ຕອບຈະເປີດຂຶ້ນ.
- ເລືອກ Excel Workbook(*.xlsx) ຈາກ ປະເພດໄຟລ໌ ກ່ອງເລື່ອນລົງ .
- ຈາກນັ້ນພຽງແຕ່ກົດ ບັນທຶກ .
<19
ຕອນນີ້ເບິ່ງຮູບຂ້າງລຸ່ມນີ້, ໄຟລ໌ຖືກປ່ຽນເປັນໄຟລ໌ XLSX ຢູ່ໃນໂຟນເດີດຽວກັນທີ່ມີຊື່ດຽວກັນ.
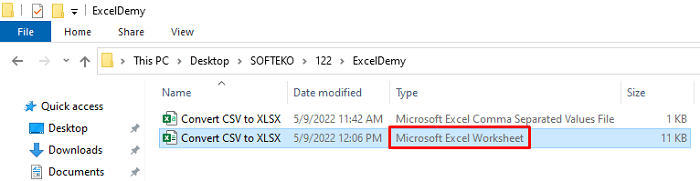
ການອ່ານທີ່ຄ້າຍຄືກັນ
- ວິທີນໍາເຂົ້າ CSV ເຂົ້າໄປໃນ Sheet ທີ່ມີຢູ່ແລ້ວໃນ Excel (5 ວິທີ)
- Excel VBA: ອ່ານໄຟລ໌ຂໍ້ຄວາມເຂົ້າໄປໃນ String (4 ກໍລະນີທີ່ມີຜົນ)
- ວິທີການນໍາເຂົ້າໄຟລ໌ຂໍ້ຄວາມກັບ Excel ການນໍາໃຊ້ VBA (3 ວິທີງ່າຍດາຍ)<2
- ເປີດໄຟລ໌ CSV ດ້ວຍຖັນໃນ Excel (3 ວິທີງ່າຍໆ)
3. ໃຊ້ຄຸນສົມບັດຕົວຊ່ວຍການນໍາເຂົ້າຂໍ້ຄວາມ
ໂດຍການໃຊ້ ຕົວຊ່ວຍສ້າງການນໍາເຂົ້າຂໍ້ຄວາມ ຄຸນນະສົມບັດທີ່ພວກເຮົາສາມາດນໍາເຂົ້າໄຟລ໌ CSV ເປັນ ຂໍ້ຄວາມ ໃນ Excel ໂດຍ Excel ຈະປ່ຽນເປັນຕາຕະລາງ.
ຂັ້ນຕອນ:
- ເປີດ Excel app .
- ຕໍ່ໄປ, ຄລິກ ດັ່ງນີ້: ຂໍ້ມູນ ➤ ເອົາຂໍ້ມູນ ➤ ຕົວຊ່ວຍສ້າງມໍລະດົກ ➤ ຈາກຂໍ້ຄວາມ (Legacy) .
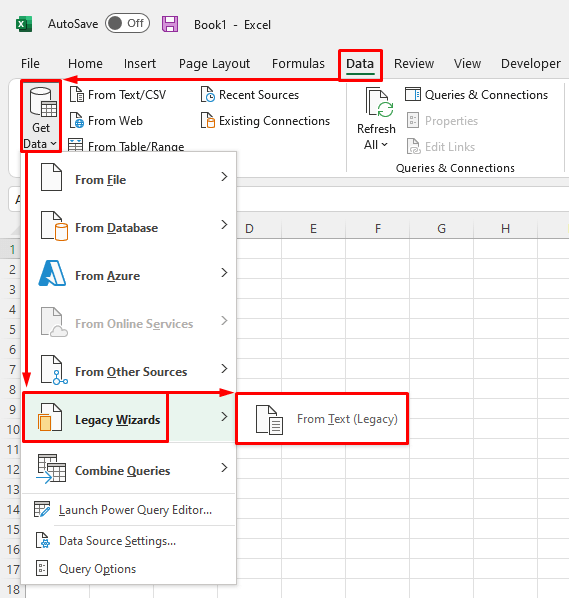
- ເລືອກໄຟລ໌ CSV ຈາກໂຟນເດີທີ່ສະເພາະ. ປາກົດ.

- ໝາຍ ຂັ້ນ ຈາກ ຂັ້ນຕອນທໍາອິດ ແລະກົດ ຕໍ່ໄປ .

- ສ້າງ ຂັ້ນຕອນທີສອງ , ໝາຍ ເຄື່ອງໝາຍຈຸດ, ແລະກົດ ຕໍ່ໄປອີກຄັ້ງ .

- ໃນຂັ້ນຕອນສຸດທ້າຍ, ໃຫ້ໝາຍ ທົ່ວໄປ ແລະກົດ Finish .

- ຈາກນັ້ນຈາກ ການນໍາເຂົ້າຂໍ້ມູນ ກ່ອງໂຕ້ຕອບ , ເລືອກ ແຜ່ນວຽກທີ່ຕ້ອງການຂອງທ່ານ . ຂ້ອຍໝາຍໃສ່ ແຜ່ນວຽກທີ່ມີຢູ່ແລ້ວ .
- ສຸດທ້າຍ, ພຽງແຕ່ ກົດ OK .
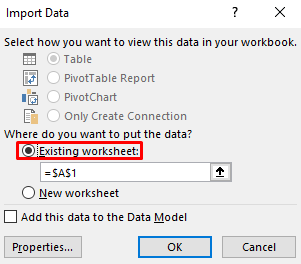
ຈາກນັ້ນເຈົ້າ ຈະໄດ້ຮັບຜົນຜະລິດຄືຮູບພາບຂ້າງລຸ່ມນີ້.
- ໃນປັດຈຸບັນທີ່ຈະ ບັນທຶກ ມັນເປັນ XLSX file ປະຕິບັດຕາມວິທີການທີສອງ .

ອ່ານເພີ່ມເຕີມ: Excel VBA: ນໍາເຂົ້າໄຟລ໌ຂໍ້ຄວາມທີ່ຂັ້ນດ້ວຍເຄື່ອງໝາຍຈຸດ (2 ກໍລະນີ)
4. ເປີດ Power Query ເພື່ອປ່ຽນ CSV ເປັນ XLSX
Excel Power Query ມີການເຮັດວຽກທີ່ຫຼາກຫຼາຍ. ມັນສາມາດຖືກໃຊ້ເພື່ອປ່ຽນໄຟລ໌ CSV ເປັນ XLSX ເຊັ່ນກັນ. ມັນໃຊ້ເວລາຫຼາຍຂັ້ນຕອນຫຼາຍເມື່ອທຽບກັບວິທີການທີ່ຜ່ານມາແຕ່ອາດຈະເປັນປະໂຫຍດສໍາລັບບາງກໍລະນີໂດຍສະເພາະ.
ຂັ້ນຕອນ:
- ເປີດແອັບ Excel ກ່ອນ.
- ຫຼັງຈາກນັ້ນ, ຄລິກ ດັ່ງນີ້: ຂໍ້ມູນ ➤ ຈາກຂໍ້ຄວາມ/CSV .
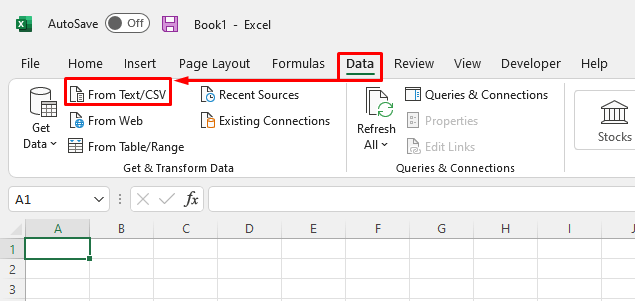
- ຫຼັງຈາກປາກົດກ່ອງໂຕ້ຕອບ ການນໍາເຂົ້າຂໍ້ມູນ , ເລືອກ ໄຟລ໌ CSV ຂອງທ່ານ.
- ຈາກນັ້ນຄລິກ ນໍາເຂົ້າ .

- ທີ່ນີ້, ເລືອກ ເຄື່ອງໝາຍຈຸດ ຈາກ ກ່ອງເລື່ອນລົງຕົວຂັ້ນ .
- ເລືອກ ອີງຕາມ 200 ແຖວທຳອິດ ຈາກ ການຊອກຄົ້ນຫາປະເພດຂໍ້ມູນ. ມັນເປັນທາງເລືອກເລີ່ມຕົ້ນ, ທ່ານສາມາດປ່ຽນມັນຕາມຄວາມຕ້ອງການຂອງທ່ານໄດ້.
- ສຸດທ້າຍ, ຄລິກ Load .

ຕອນນີ້ມັນຖືກໂຫລດເປັນ ຕາຕະລາງ ໃນແຜ່ນງານ. ພວກເຮົາສາມາດ ປ່ຽນ ມັນເປັນໄລຍະປົກກະຕິໄດ້ຢ່າງງ່າຍດາຍ.
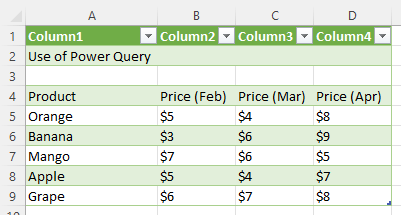
- ຄລິກ ຂໍ້ມູນໃດຫນຶ່ງ ຈາກ ຊຸດຂໍ້ມູນ .
- ຕໍ່ໄປ, ຄລິກ ດັ່ງນີ້: ການອອກແບບຕາຕະລາງ ➤ ປ່ຽນເປັນໄລຍະ .
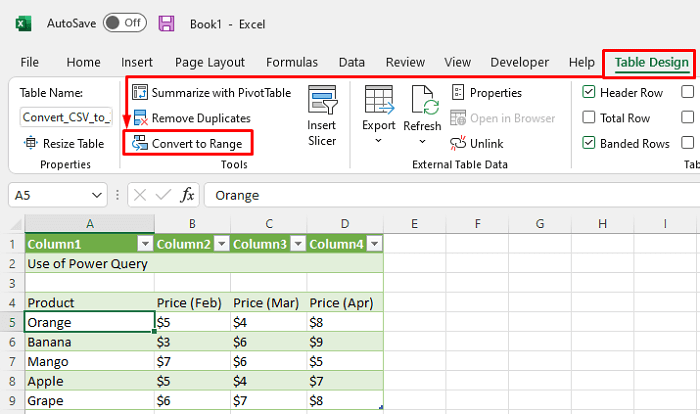
ນີ້ແມ່ນໄລຍະປົກກະຕິທີ່ແປງແລ້ວ.
- ດຽວນີ້ຖ້າທ່ານຕ້ອງການ ບັນທຶກ ມັນເປັນໄຟລ໌ XLSX ຕິດຕາມ ວິທີທີສອງ .

ອ່ານເພີ່ມເຕີມ: Excel VBA ເພື່ອແປງໄຟລ໌ CSV ເປັນ XLSX (2 ຕົວຢ່າງງ່າຍໆ)
ບົດສະຫຼຸບ
ຂ້ອຍຫວັງວ່າຂັ້ນຕອນທີ່ອະທິບາຍໄວ້ຂ້າງເທິງຈະດີພໍທີ່ຈະປ່ຽນ CSV ເປັນ XLSX . ທ່ານສາມາດຖາມຄໍາຖາມໃດໆໃນສ່ວນຄໍາເຫັນແລະກະລຸນາໃຫ້ຄໍາຄິດເຫັນກັບຂ້ອຍ.

